
VTuberとは?
VTuberとは、「バーチャルYouTuber」の略で、アバターを用いてYouTubeなどのプラットフォームで活動するインターネットパーソナリティやコンテンツクリエイターのことを指します。
VTuberは、2Dまたは3Dで描かれたキャラクターのアバターを使い、その背後にいる実際の人物が声を当てたり、動きをリアルタイムでアバターに反映させたりします。これにより、視聴者はあたかもそのキャラクターが実在するかのように感じられます。
VTuberは、ゲーム実況、雑談、歌、ダンス、さらにはライブ配信など、さまざまなコンテンツを提供しています。
日本を中心に人気が爆発し、その後、世界中に広がり、多くのVTuberが登場しています。
VTuberの魅力は、アバターが演じるキャラクターと現実の人間との境界が曖昧であり、視聴者がアバターとパーソナリティに感情移入しやすい点にあります。
必要な機材とソフトウェア一覧
パソコン
かなりのスペックが必要です。
バーチャルアバター、ゲーム配信ソフト、ボイスチェンジソフトを同時に動かす必要があります。
MacBookProがおすすめです。

ゲーム機
どのゲームをするかによりますが、SwitchiやPS5が一般的です。
どちらも同じように接続することができますが、Switchの場合、Liteは接続できませんので注意してください。


キャプチャーボード
キャプチャーボードを選ぶ際は注意が必要です。
パススルーが1080Pで60fpsないと厳しいです。
30fpsだと動作がカクカク動いて、使い物になりません。
出力のUSBも「USB 3.0」が必要です。
USB2.0だと音声に遅延がおきます。
USB3.0(TypeA)からTypeCに変換かけるのは問題ありません。
コンデンサーマイク
ボイスチェンジ用にコンデンサーマイクが必要です。
パソコンに接続して使用します。
ヘッドホン
ボイスチェンジを行う場合、ゲームの音をスピーカーから出していると、マイクでゲーム音を拾ってしまうため、プレイ中はヘッドホンをつけてゲームの音とボイスチェンジした声をヘッドホンで聞きます。
イヤホンでも問題ありません。
OBS Studio(ゲーム配信ソフト)
無料で利用できます。
Gachikoe! Core (ガチコエ! Core) v0.0.3(ボイスチェンジソフト)
ボイスチェンジするために使用するソフトウェアです。
Pixiv(ピクシブ)に登録すれば無料でダウンロードできます。
Pixiv(ピクシブ)の登録も無料です。

VRoidStudio(3Dキャラクター制作ソフトウェア)
バーチャルアバターを作成するのに使います。
無料で使えます。
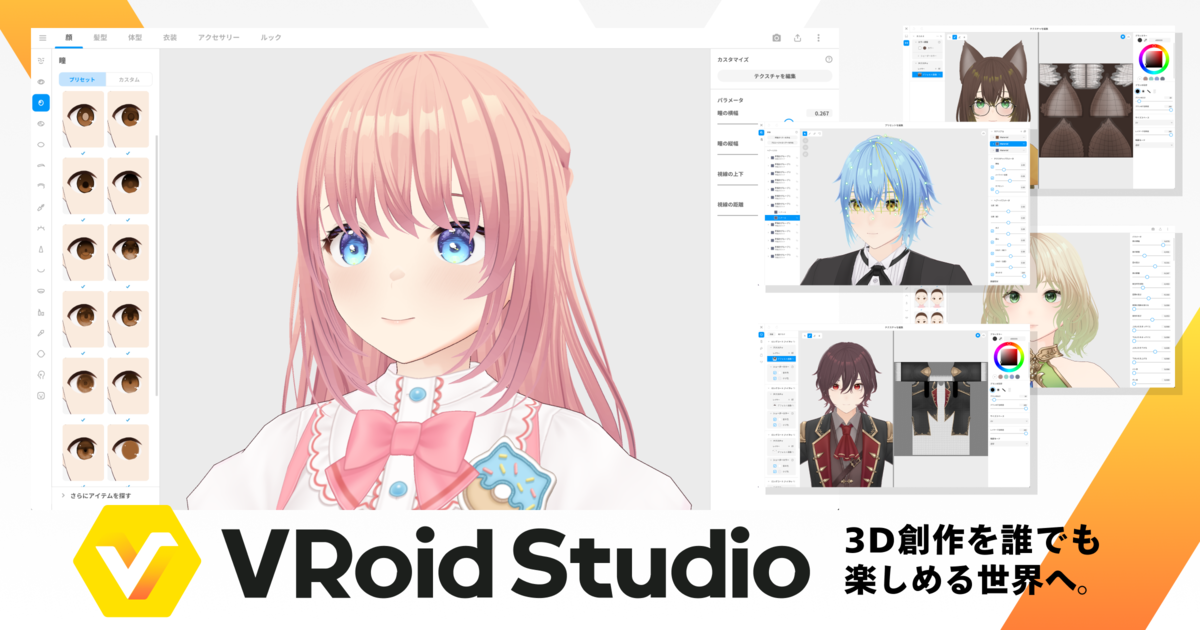
3teneFREE_beta(3Dキャラクターを動かすソフトウェア)
VRoidStudioで作成した3Dキャラクターを動かすソフトウェアです。
カメラと連動させて表情を変えたり、上半身を動かしたりできます。
顔だけのモーションキャプチャーであれば、無料で利用できます。
機材を揃えた後、まず何をすればいい?
VRoidStudioでバーチャルアバターを作成してみましょう。
作成にはセンスが出ますが、さほど難しくありません。
作成が終わったら、VRMというファイルをエクスポートします。
フォーマットは「VRM0.0」を選択してください。
3teneFREE_betaがVRM1.0に対応していないためです。
VRMファイルを読み込んで色々動かしてみると、操作方法はすぐわかると思います。
OBS Studioの設定を行います。
OBS Studioの設定
キャプチャーボードを介してPCとゲーム機を接続、コンデンサーマイクをPCに接続したら、いよいよOBS Studioの設定を行います。
3tene
まずは3teneでバーチャルアバターを表示し、背景を緑色にします。
OBSで背景を透過して表示させるためです。
リボンマークから色指定をして背景を緑色にしてください。
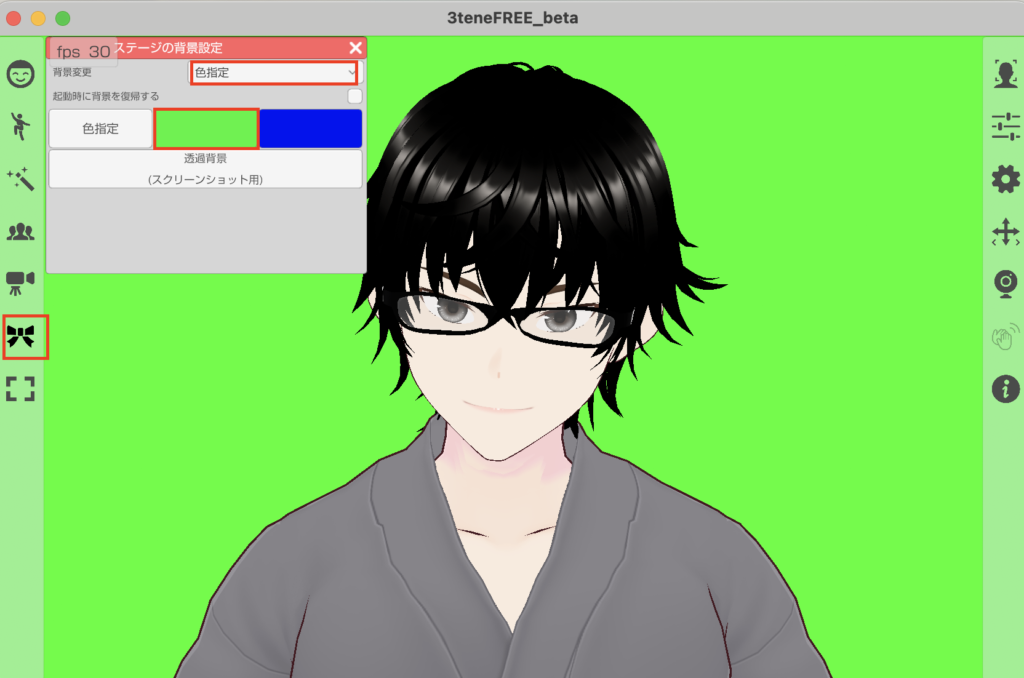
Gachikoe! Core (ガチコエ! Core)
入出力の設定をします。
入力はコンデンサーマイクにして大丈夫ですが、出力が問題になります。
配信動画にボイスチェンジを反映させるには、仮想オーディオデバイス「VB-CABLE Driver」を使う必要があります。
あらかじめ「VB-CABLE Driver」をインストールしておいてください。
Gachikoe! Coreを起動したら左上の「Options」→「Audio Settings」をクリックします。
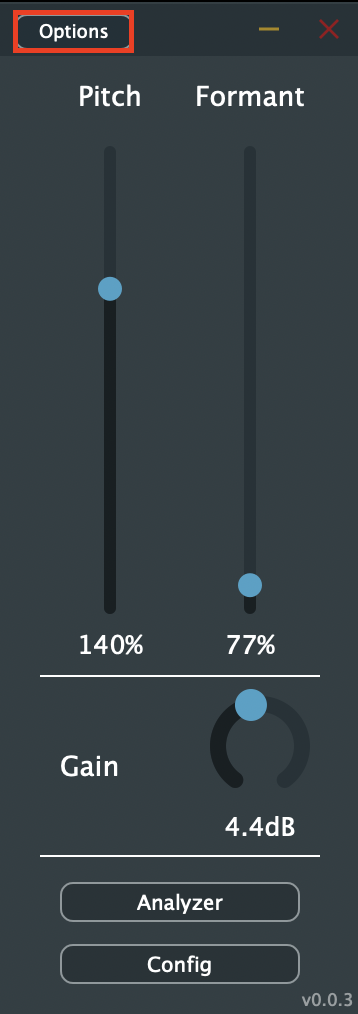
入力を「コンデンサーマイク」、出力を仮想オーディオデバイス「VB-CABLE」にします。
私は、仮想オーディオデバイスに「Background Music」を使っていますが、開発が止まっているため、「VB-CABLE」を使うことをお勧めします。
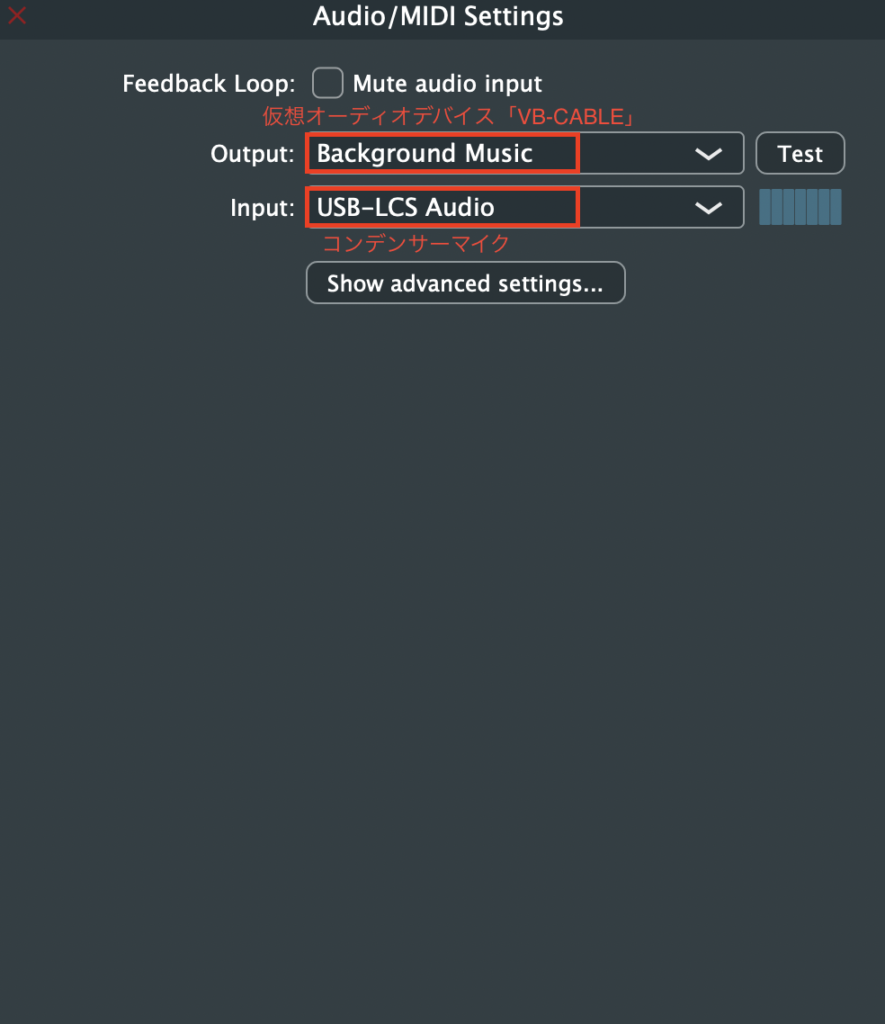
OBS Studio
まず「ソース」下部の「+」マークをクリックし、「映像キャプチャー」を選択します。
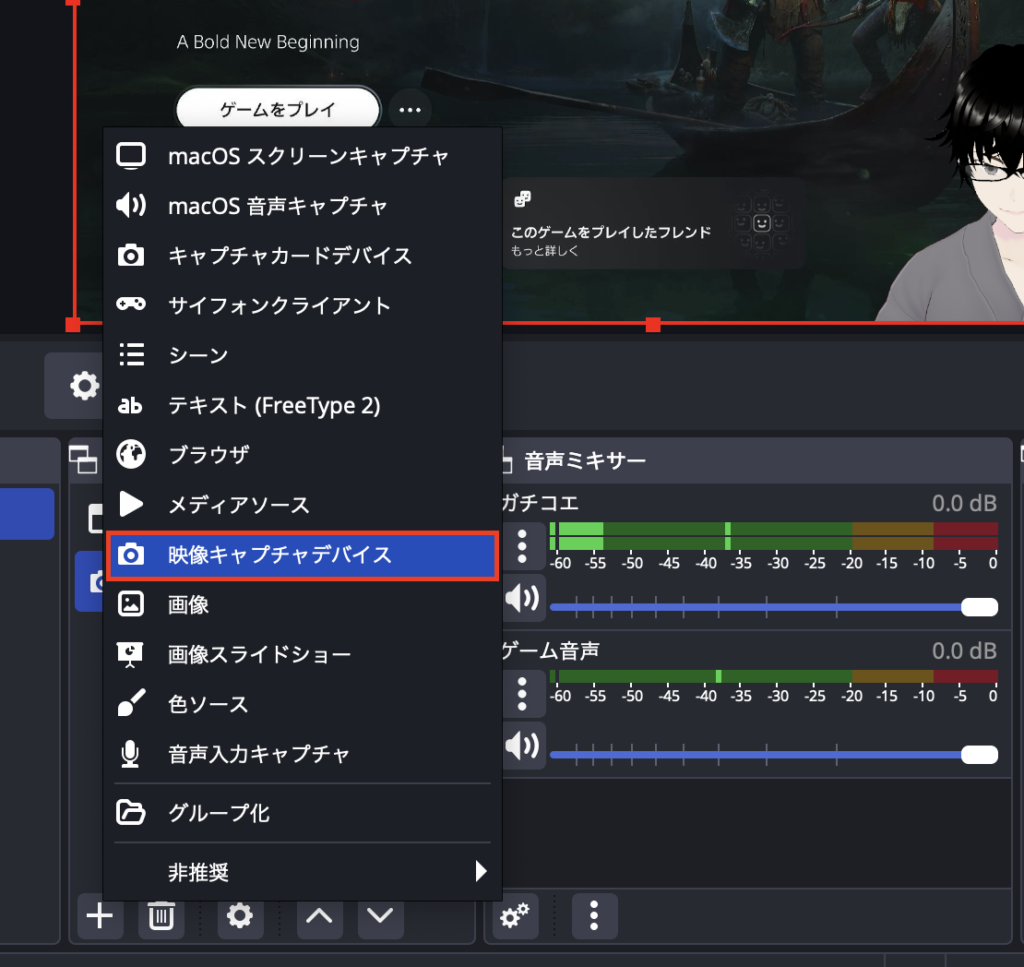
「新規作成」でそのまま「OK」」をクリックします。
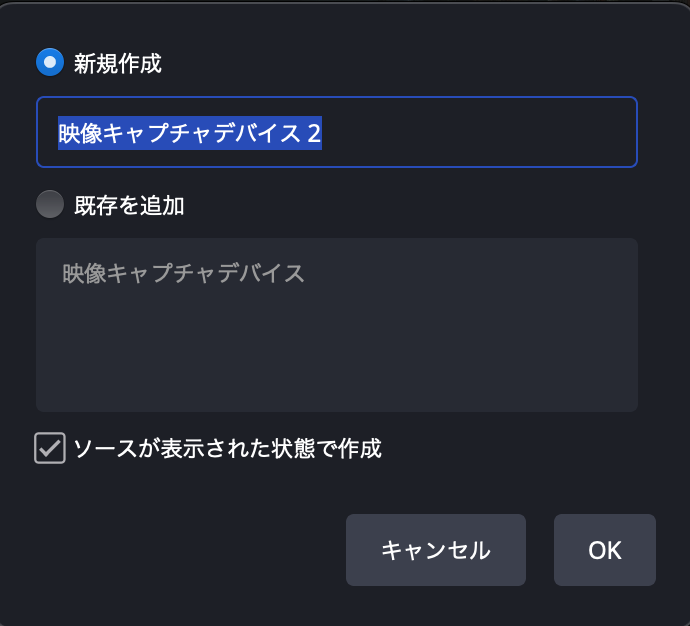
「デバイス」にキャプチャーボードを選択すると、ゲーム画面がシーンに表示されます。
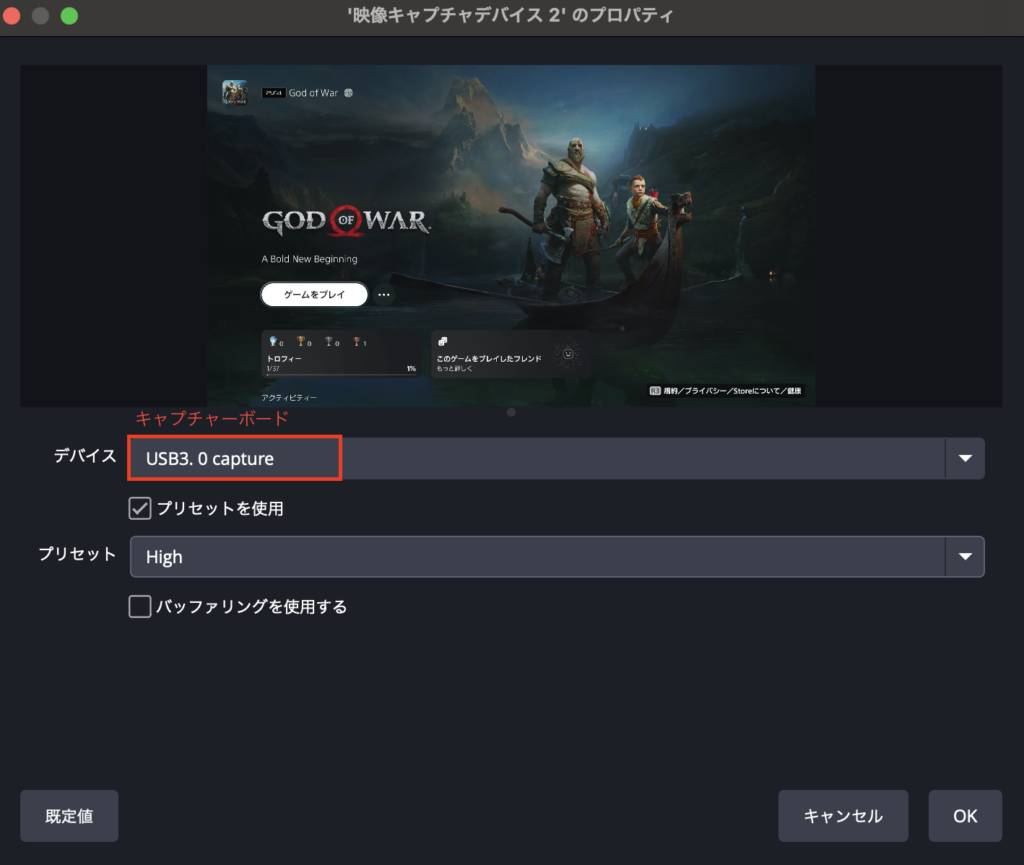
ここに3teneのバーチャルアバターを重ねます。
同じくソースの「+」をクリックし、今度は「ウィンドウキャプチャ」を選択します。
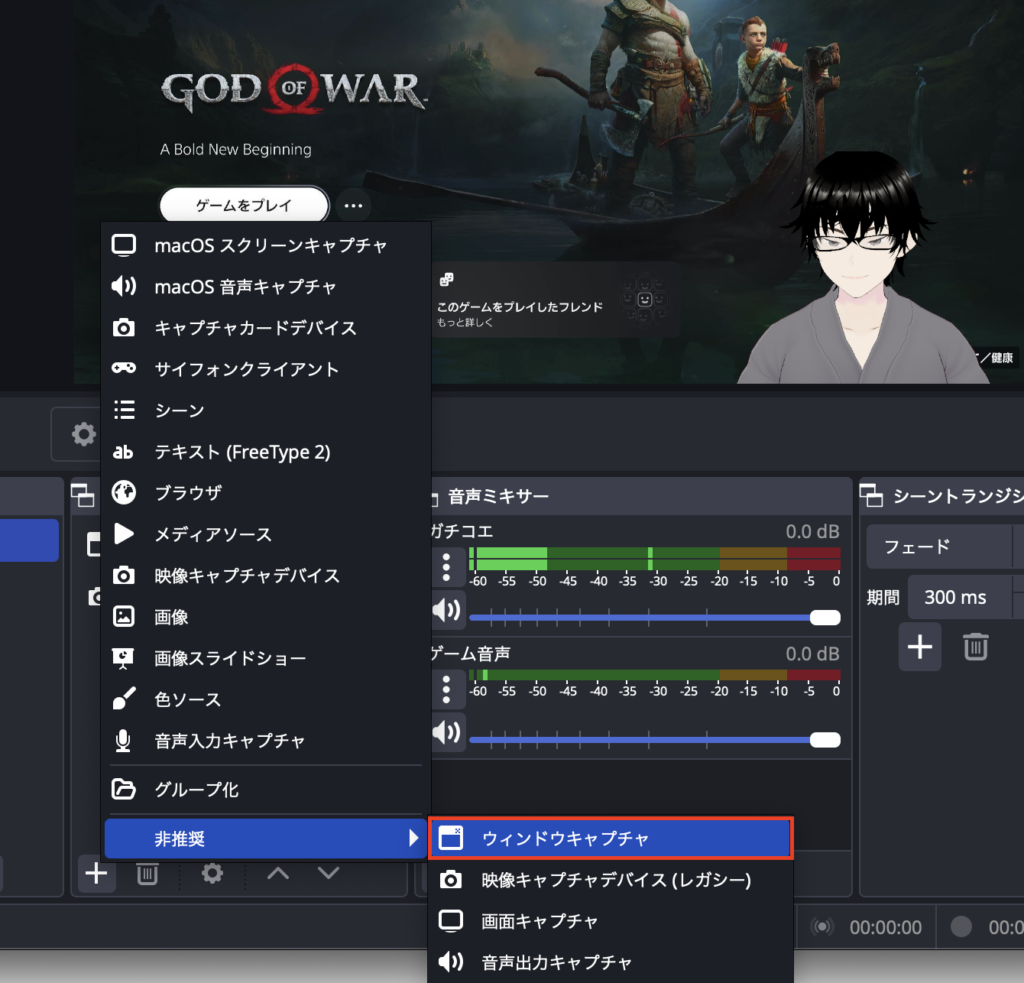
「3tene」を選択すれば、バーチャルアバターが表示されるはずです。
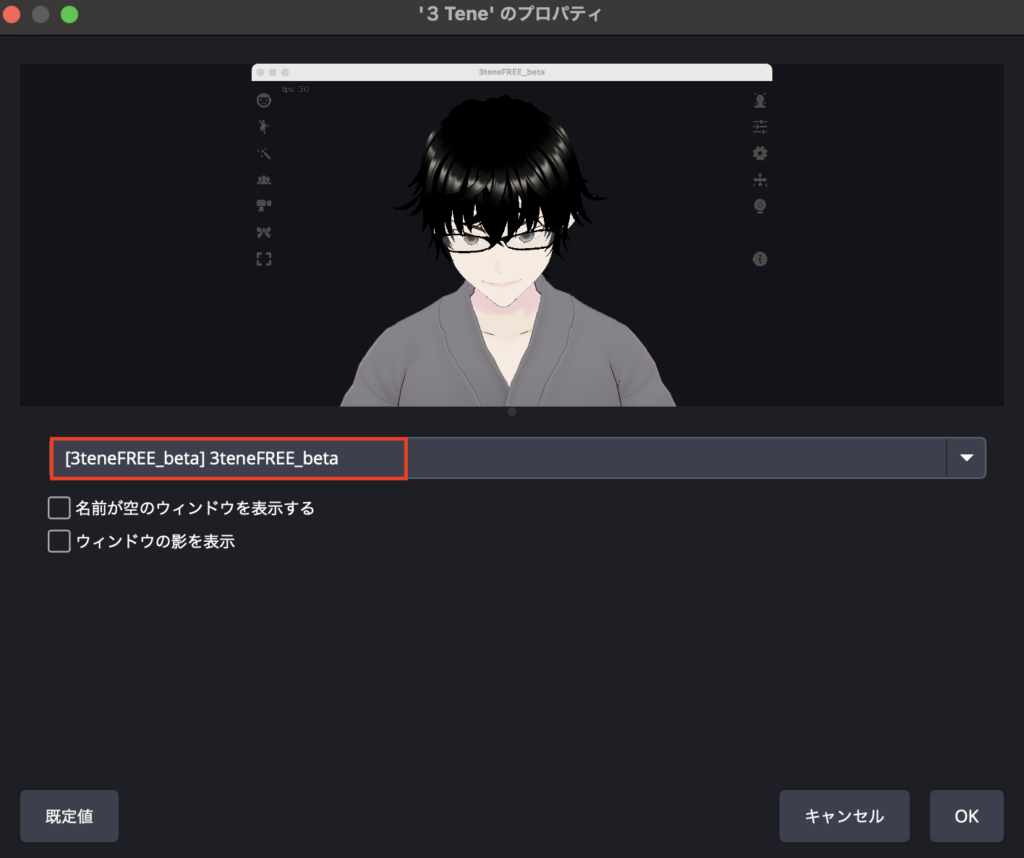
続いて背景を透過させます。
「3tene」のソースを選択した状態で「フィルター」をクリックします。
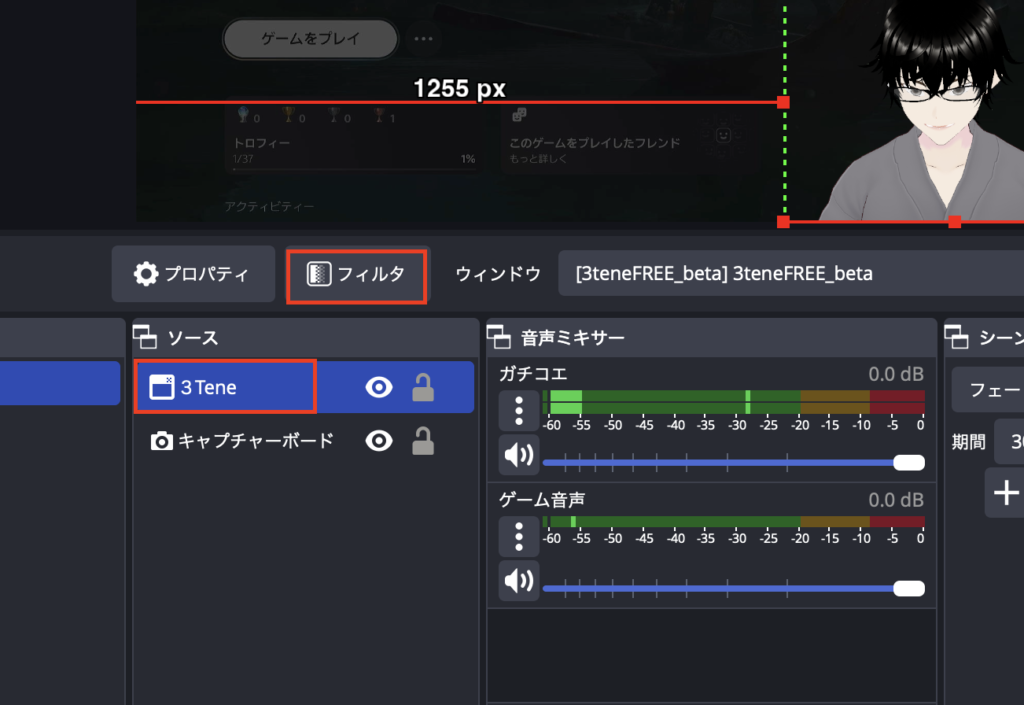
「エフェクトフィルター」の下部「+」をクリックし、「クロマキー」を選択します。
「色キーの種類」で「緑」を選択すると、背景が透過されます。
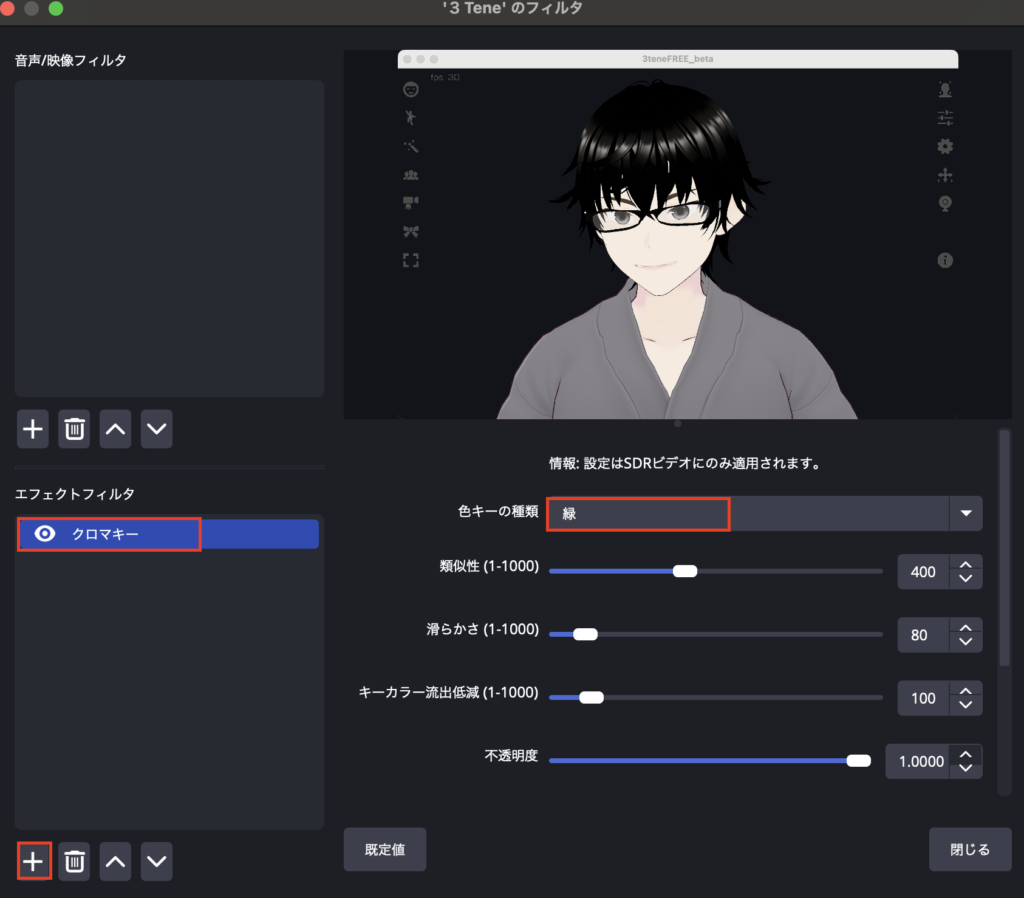
あとはシーンのいい場所に移動させ、ウィンドウを縮小させ、いい感じにします。
3teneのメニューが邪魔なので、Macなら「option」キー、Windowsなら「Alt」キーを押しながらドラックすると、表示させる範囲を絞ることができ、メニューを隠すことができます。
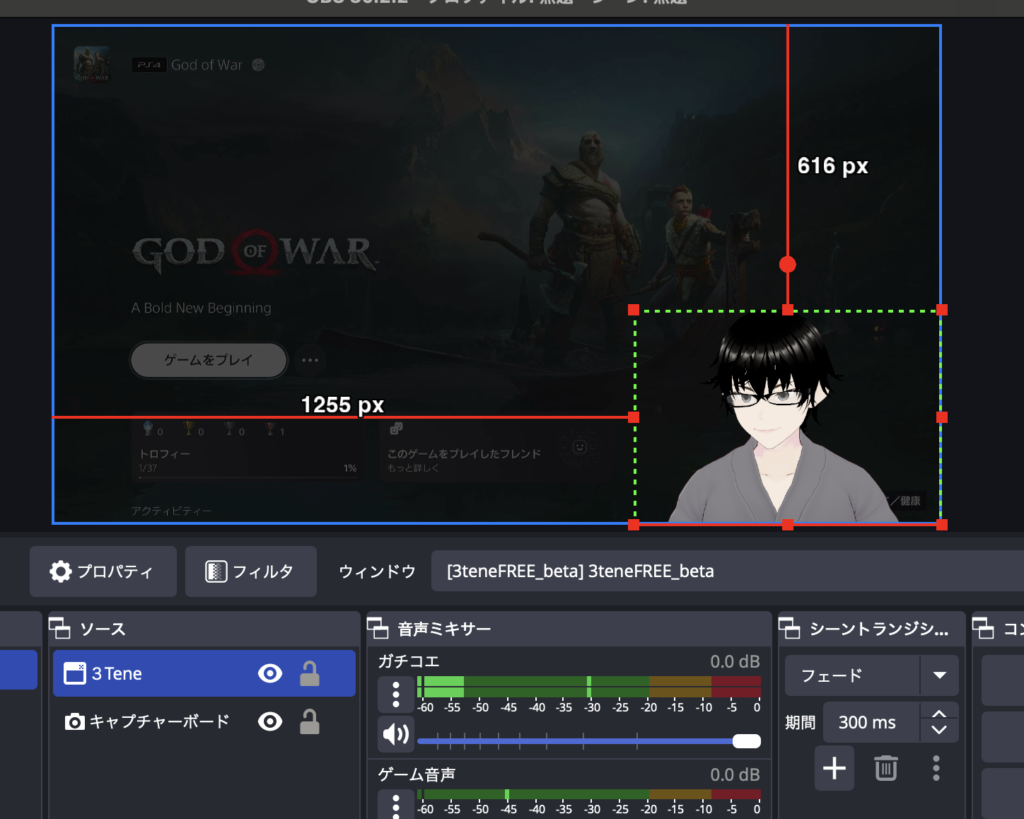
音声の設定をします。
右側「コントロール」の「設定」をクリックします。
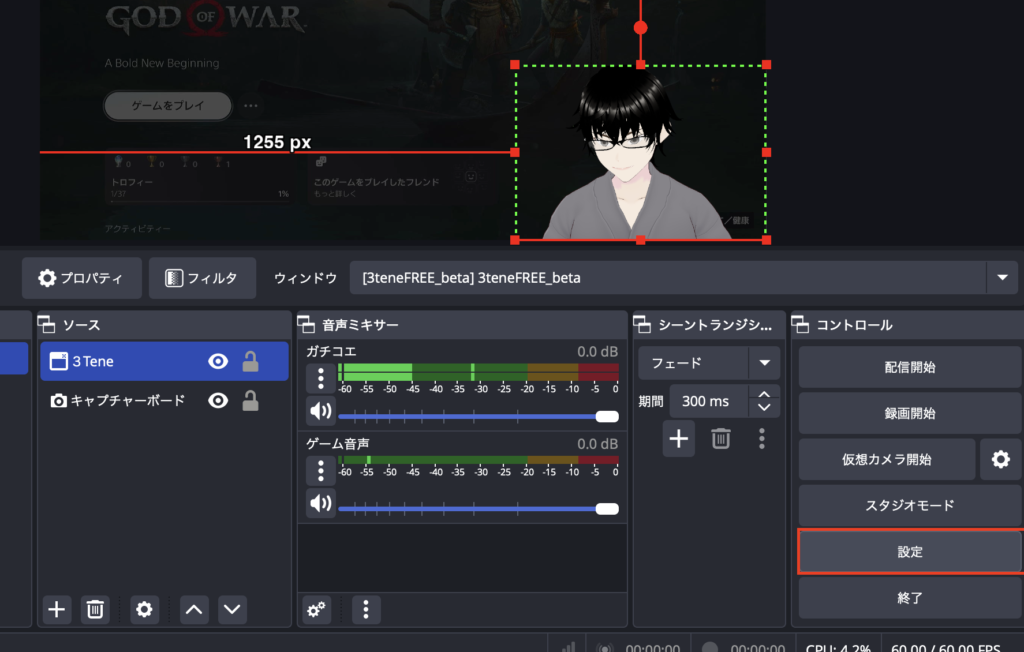
「音声」のタブで、デスクトップ音声は「無効」で大丈夫です。
ゲーム音声用に、マイク音声1の項目を「キャプチャーデバイス」にします。
ボイスチェンジ用に、マイク音声2の項目を「仮想オーディオデバイス(VB-Cable)」にします。
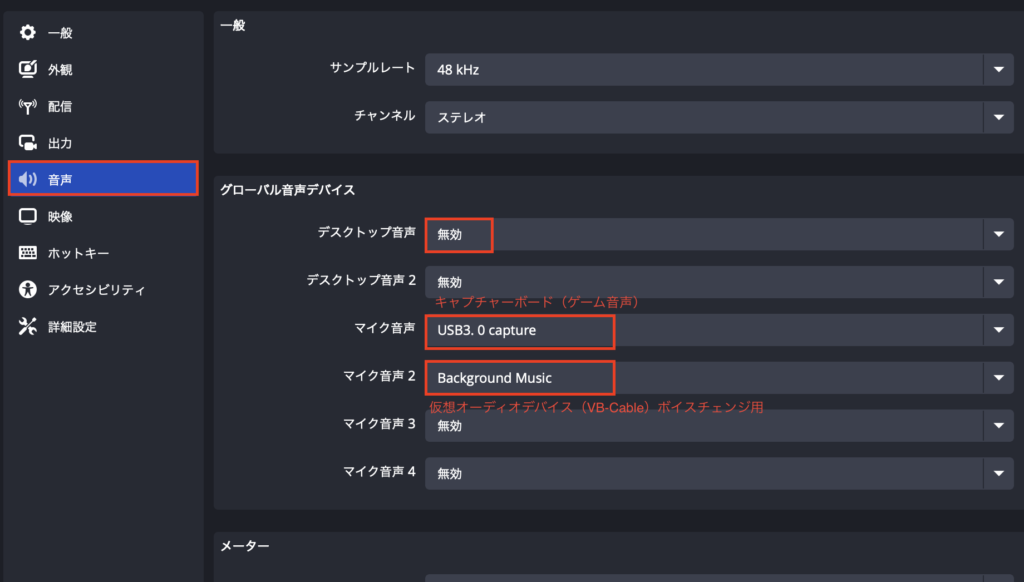
音声ミキサー下部の「設定歯車マーク」をクリックし、オーディオの詳細プロパティを開いたら、音声モニタリングの項目を「モニターと出力」にしてください。
モニターのみにすると、動画のみに音声が流れるようになります。
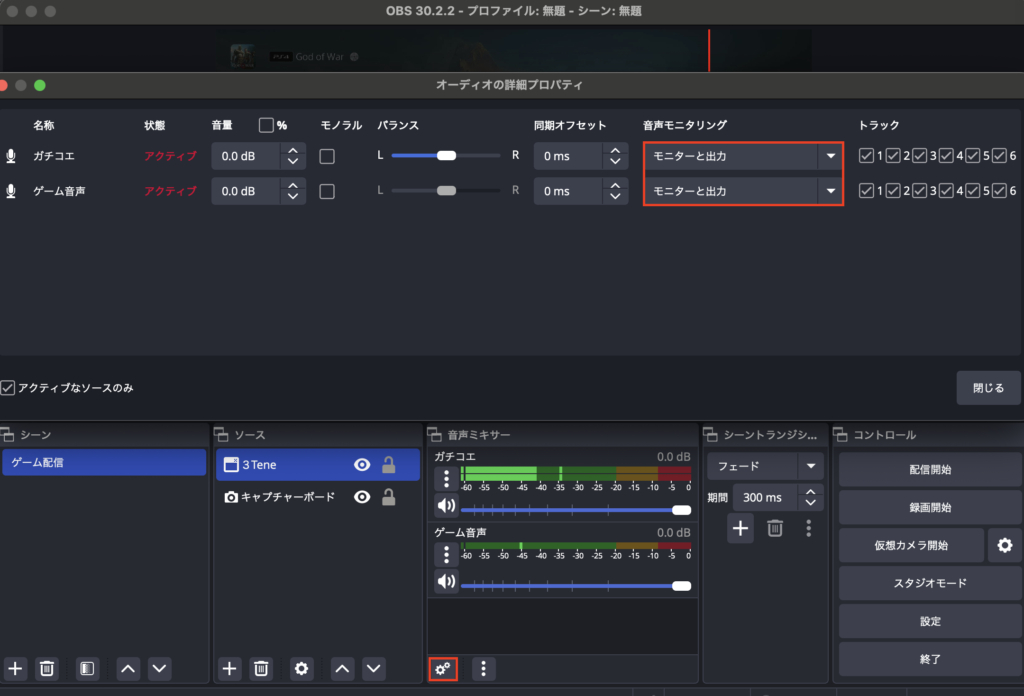
これで、1つのシーンにゲームの画面とバーチャルアバターが表示され、話した音声がボイスチェンジされ、ゲームの音声も聞こえるようになりました。
このままではゲームの音声もコンデンサーマイクで拾ってしまうので、出力音声はヘッドホンを使って聞くようにしてください。
「録画開始」ボタンを押すと、録画されます。

目指せ!VTuber!ゲーム配信!
