の使用方法-1024x576.png)
Studio Oneとは?
Studio One は、Presonus社が開発したデジタルオーディオワークステーション(DAW)ソフトウェアです。
音楽制作、録音、編集、ミキシング、マスタリングなどを行うための統合環境を提供しています。
以下に、Studio Oneの主な特徴を紹介します。
Studio Oneは、プロフェッショナルな音楽制作者からアマチュアまで幅広く利用されており、その多機能性と使いやすさから高い評価を受けています。
機器接続
オーディオデバイス設定
スタート画面の下の方に「オーディオデバイスを設定」があるのを確認します。
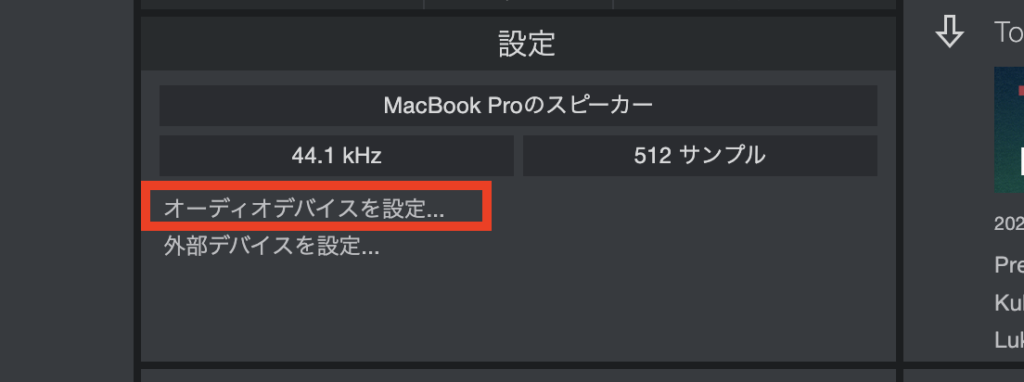
スピーカーとマイクは、そのままマックブックのスピーカーとマイクを利用しても問題ないです。
再生デバイスを「MacBookProのスピーカー」、レコーディングデバイスを「MacBookProのマイク」に設定します。
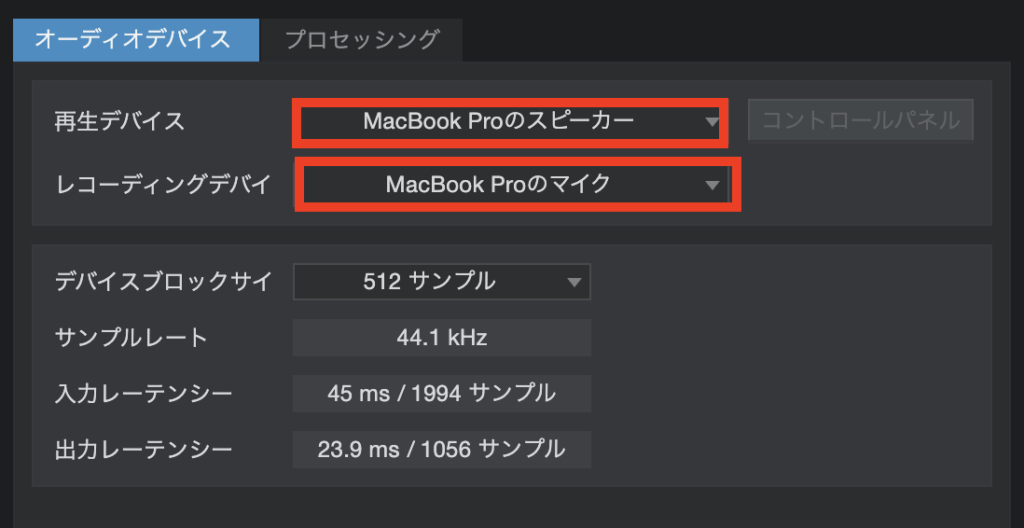
次に「外部デバイスを設定」をクリックします。
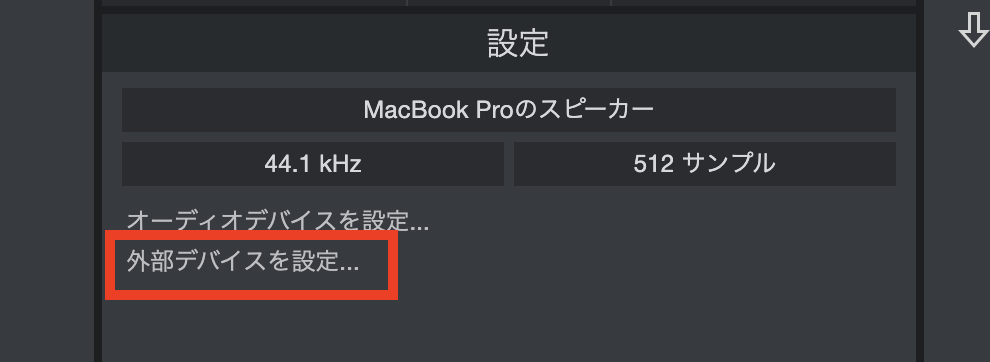
下部にある「追加」をクリックします。
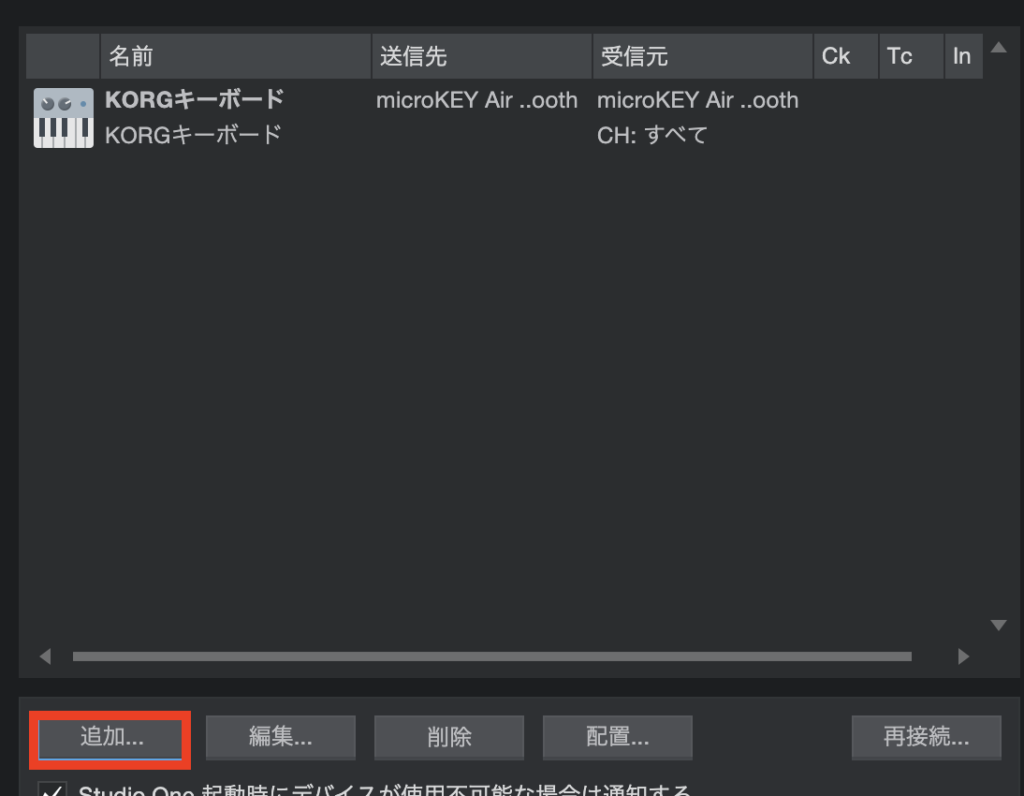
左から「新規キーボード」を選び、「デバイス名」にわかりやすい名前を入れます。
「受信元」で「microKeyAir Bluetooth」を選び、最後に「OK」をクリックします。
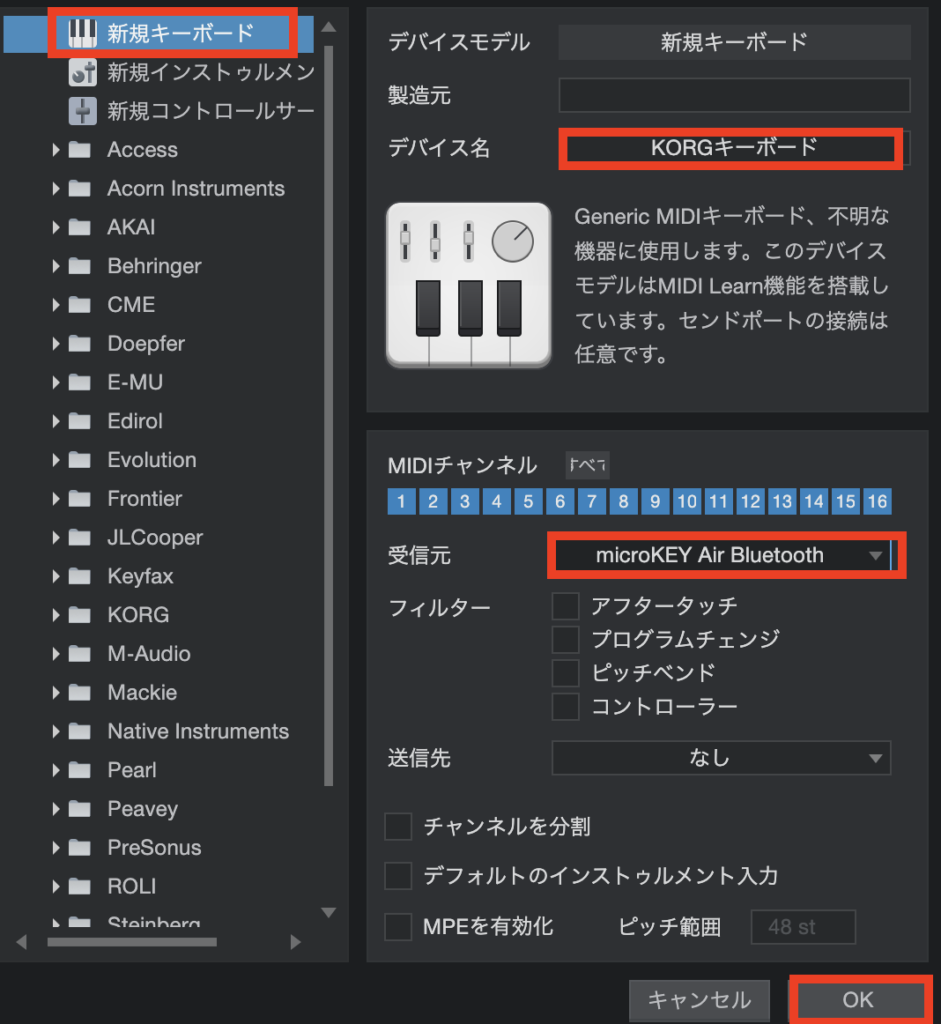
作曲
Studio Oneを使って曲を作っていきます。
まずはアーティスト名の変更です。
ここに入れた名前が作った曲に反映されます。
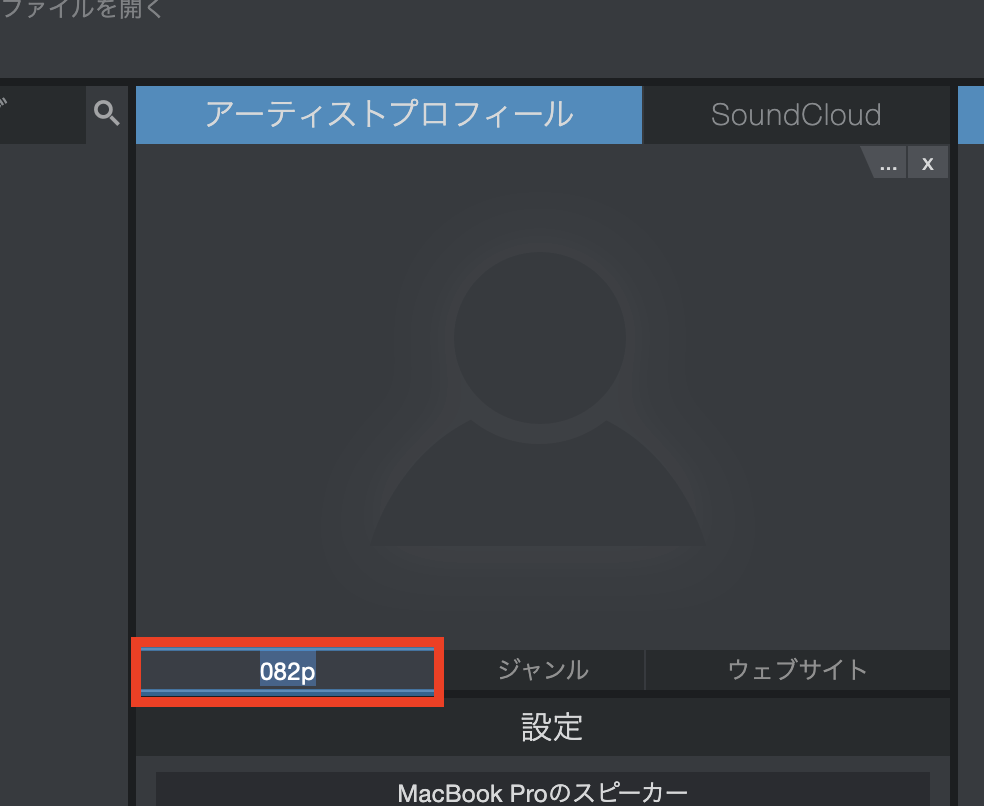
次に曲を保存するフォルダを作成します。
わかりやすくデスクトップにフォルダを作ります。
作ったフォルダをデフォルトの保存先に登録します。
一度登録してしまえば、次からはそこがデフォルトになります。
まず左上の「Studio One」から「環境設定」を開いてください。
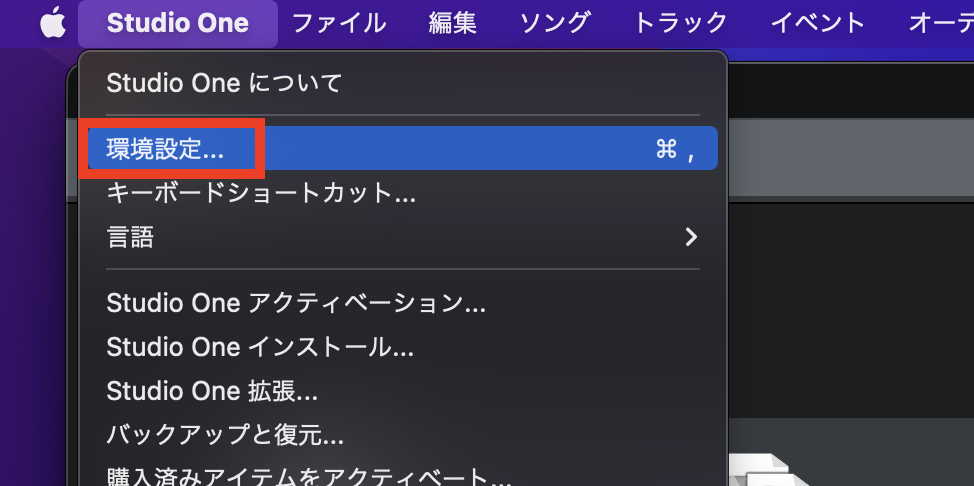
次に「ロケーション」を選択して、先ほど作成したフォルダをセレクトします。
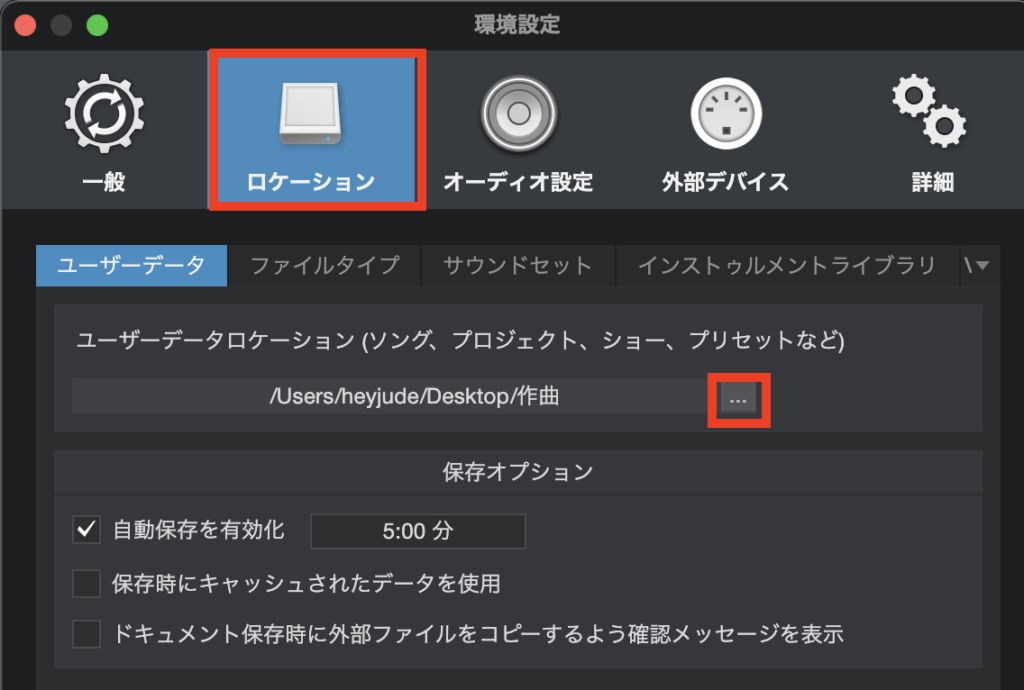
スタート画面で「新規ソング」をクリックします。
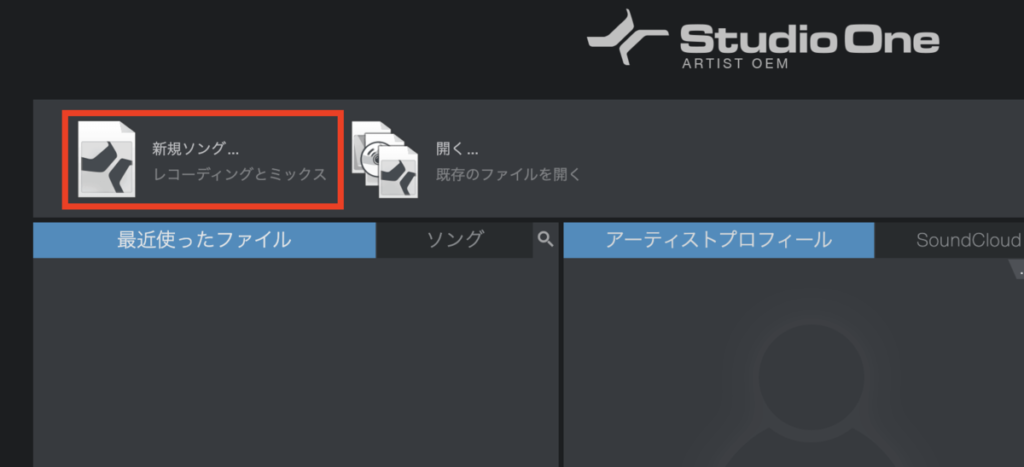
テンポなど最初からいろいろ設定できるけど、後で変更できるますので、そのまま進みます。
「空のソング」を選択してください。
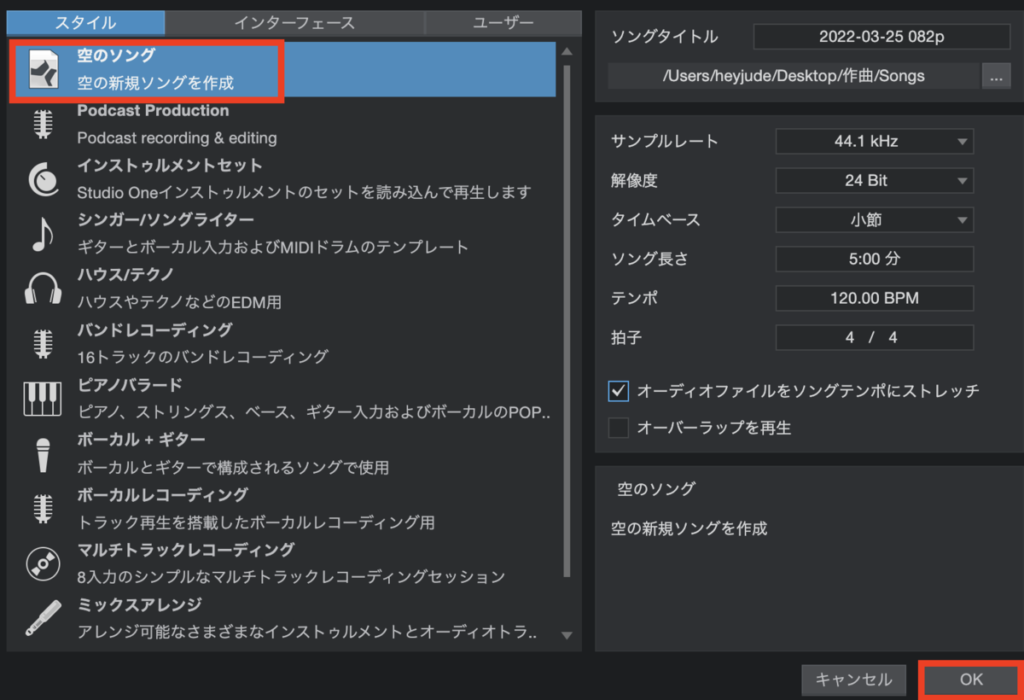
オーディオトラックを追加する
オーディオトラックを追加して曲を保存します。
左上「+」マークを押すとオーディオトラックを追加できます。
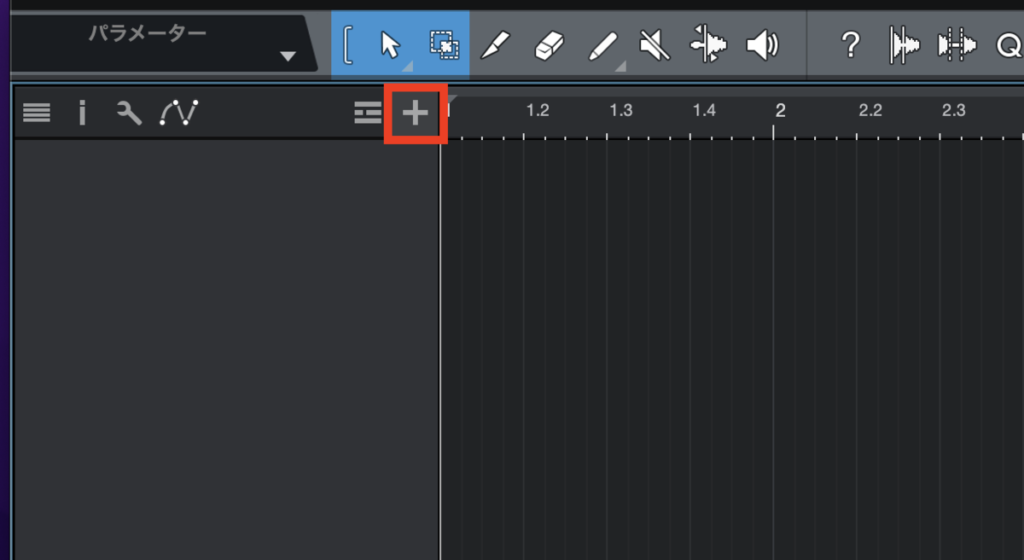
まずはトラックの名前を入れてタイプは「オーディオ」、フォーマットは「モノラル」を選択します。
OKを押せばオーディオトラックができます。
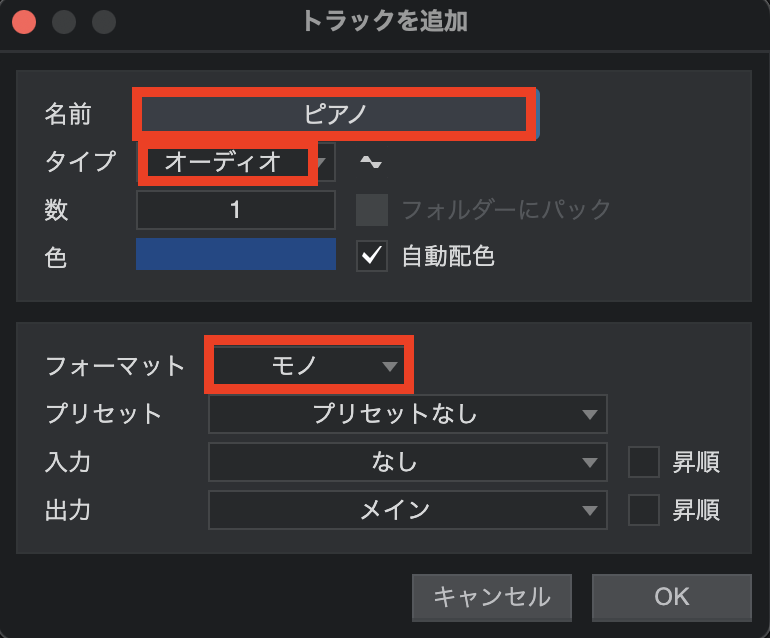
次にキーボード打ち込み用のトラックを作成します。
トラックの追加で、タイプを「インストゥルメント」、入力で「KORGキーボード」、出力を「新規インストゥルメント」を選択して、今回は「Impact」で進めていきます。
Impactはドラムなどのリズムをメインに使う音源です。
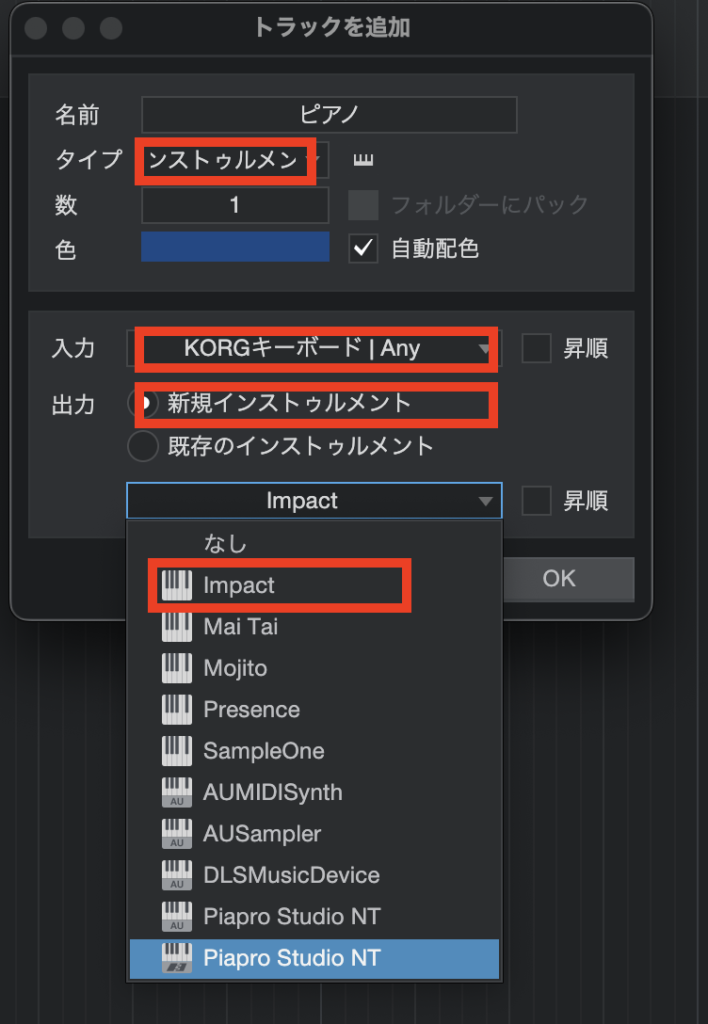
キーボードマークをクリックします。
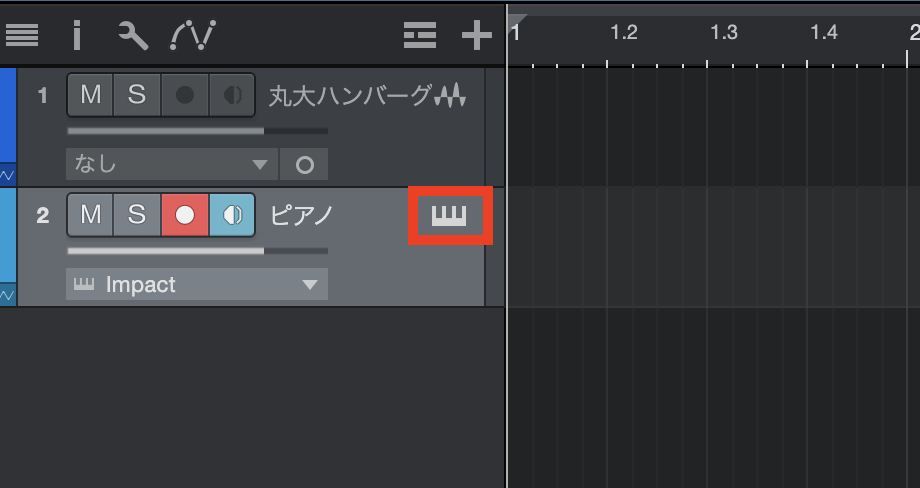
Impactの内容を決めます。
今回は試しに「Vengeance Essential Clubs」を選んでみました。
ピアノパートを1小節選択します。
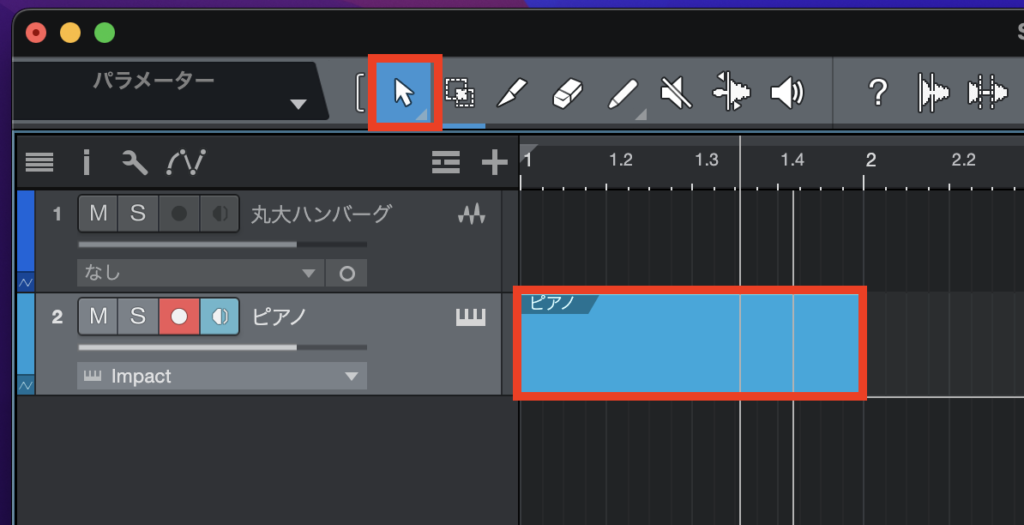
ピアノパートの上で右クリックし、「インストゥルメントパートを挿入」を選択します。
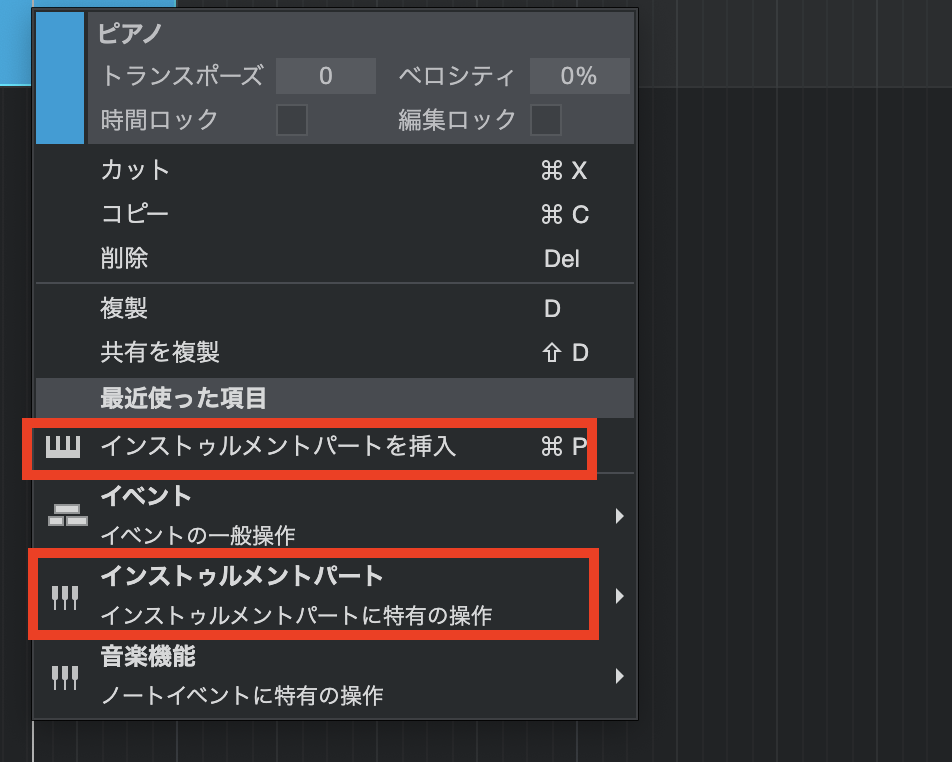
ペイントツールを選択して、出したい音のラインでクリックすれば、いろいろな音を曲に足すことができます。
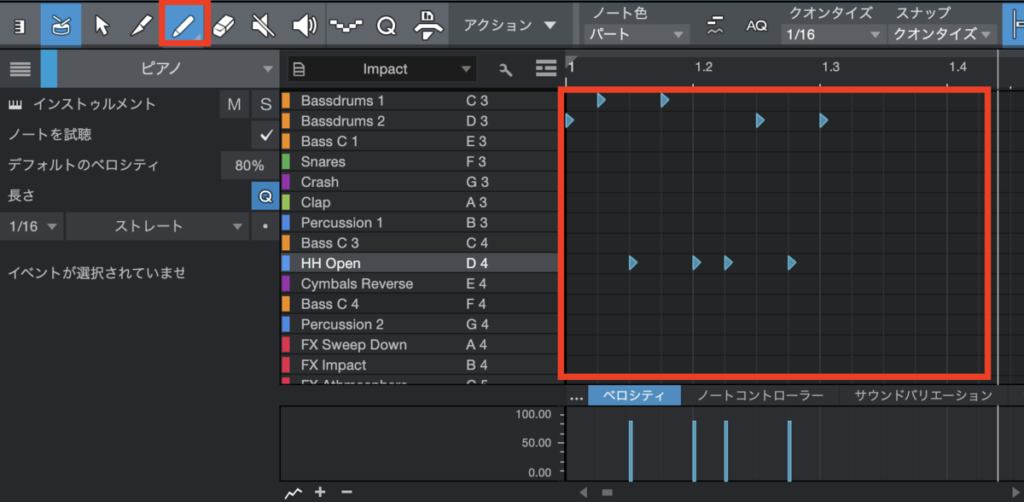
下にある再生マークを押せば音が流れます。
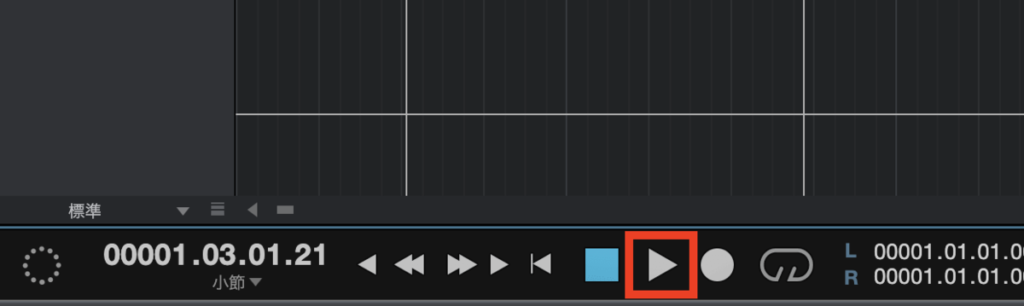
ファイルの「保存」を選択すれば作った曲を保存できます。
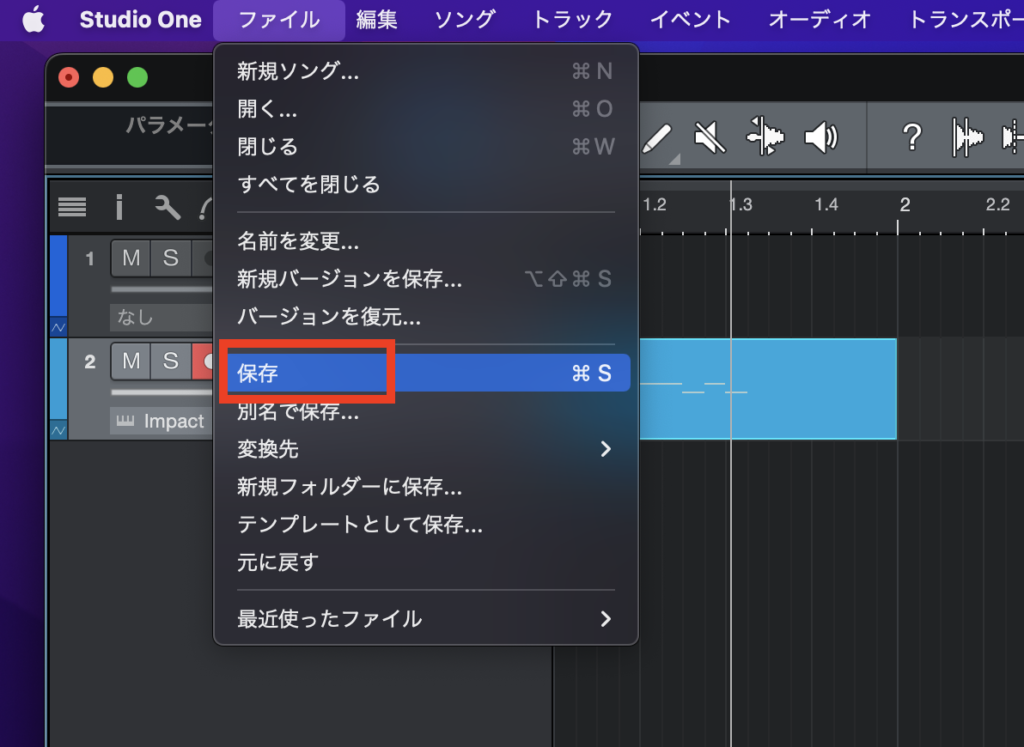
リアルタイムエンコーディング
MIDIキーボードの出番がやってきました。
作成したパートの上でキーボードの「D」を押すと、パートを複製できます。
まずは4小節分複製してみます。
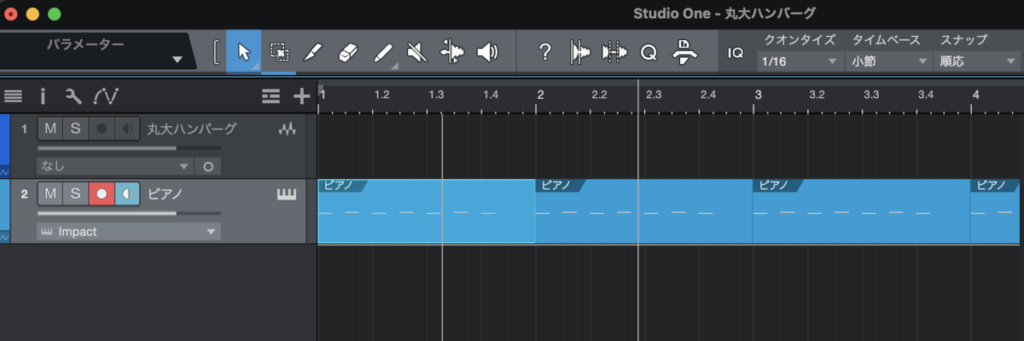
トラックを追加でタイプは「インストゥルメント」、入力は「KORGキーボード」、出力を「新規インストゥルメント」で「Mai Tai」を選択します。
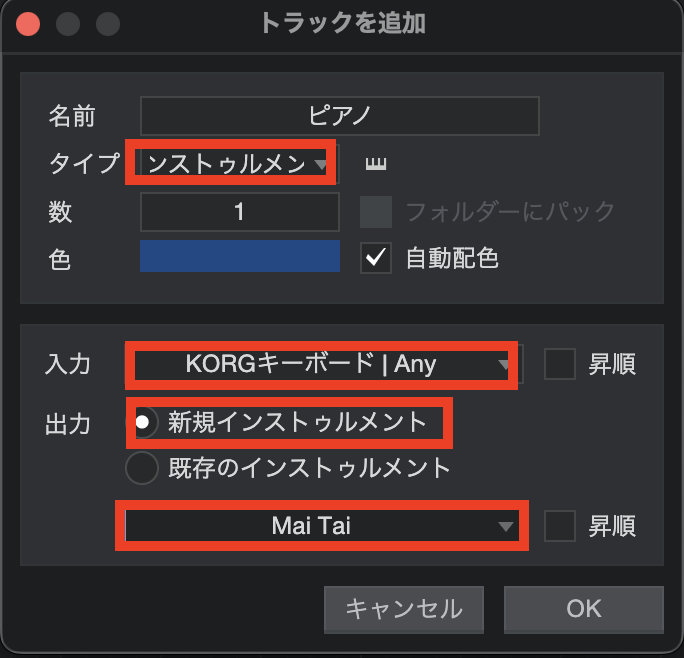
キーボードマークをクリックするとインストゥルメントが開くので、そこでキーボードから出る音を調整できます。
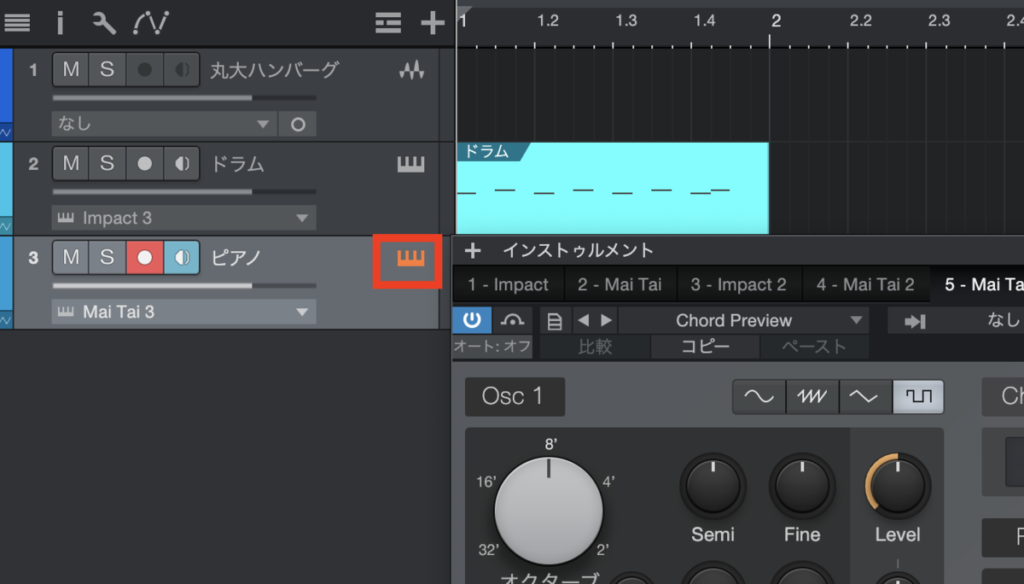
ここで選んで色々な音を出せます。
今回は「Chord Preview」を選んでみました。
キーボードを叩けば音が鳴るので遊んでみましょう。
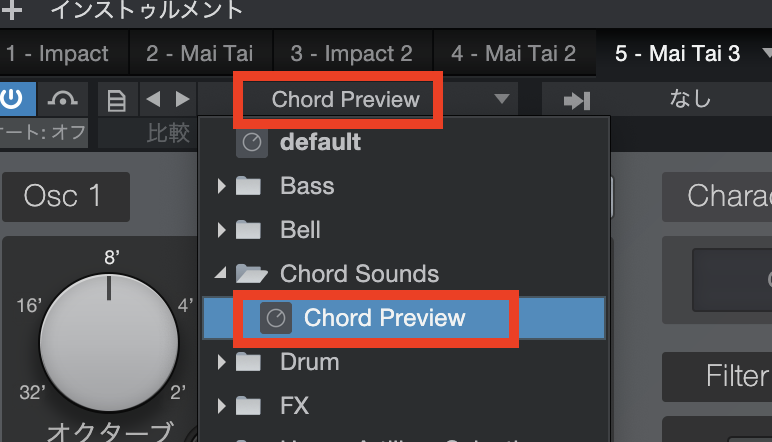
いよいよ演奏を録音します。
下にある「●」ボタンが録音ボタンです。
これを押して録音状態にするとキーボード演奏したものを取り込むことができます。
演奏が終わったら停止ボタンを押してください。
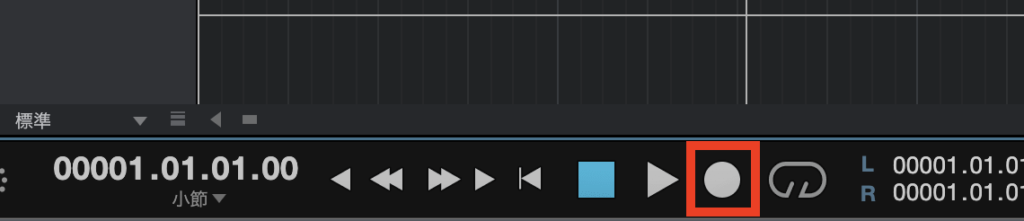
選択ボタンを押した状態で小節部分をダブルクリックすると、エディターが開きます。
ここでは、キーボードで録音した音の修正ができます。
音の諧調を変えたり、ベロシティーで音量を変えたりできます。
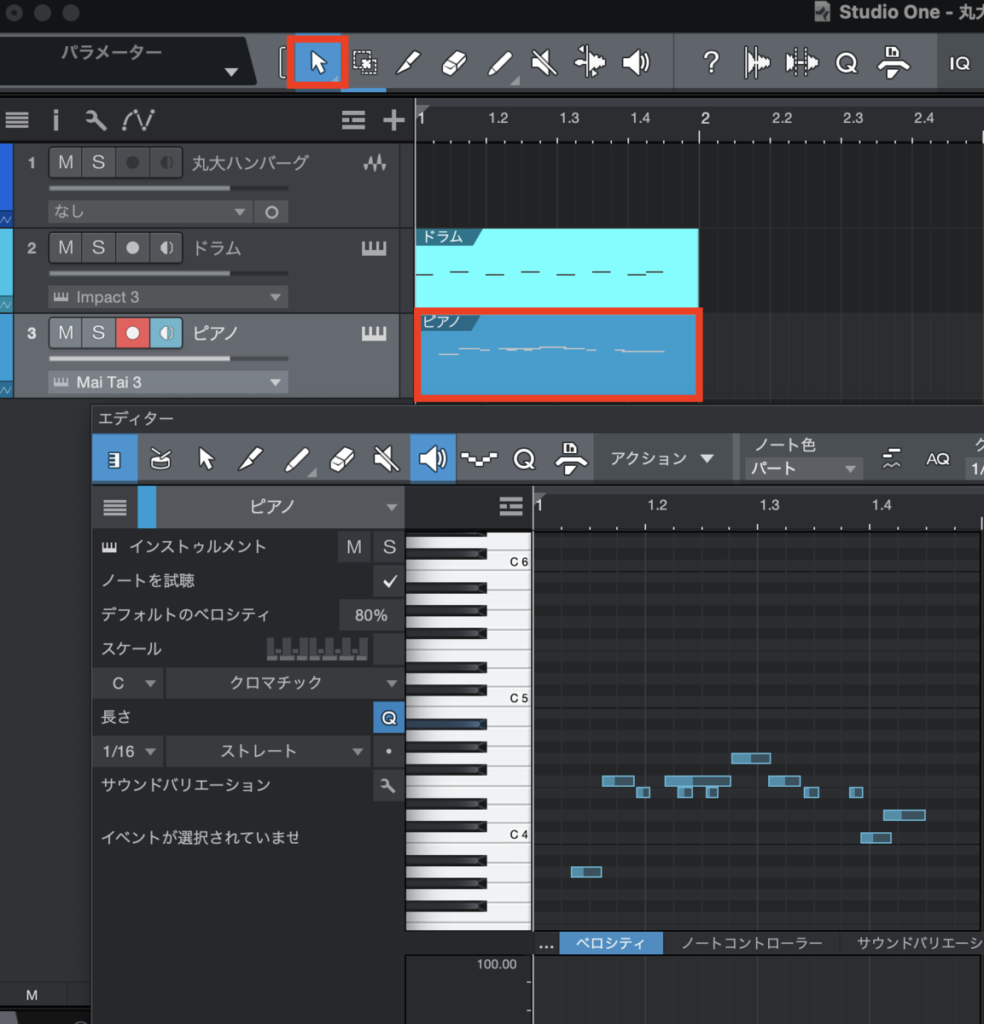
クオンタイズ
クオンタイズとは、入力した音の始まりを自動で調整してくれる機能です。
エディターを開いて見てみると、音の始まりと小節がずれているのがわかります。
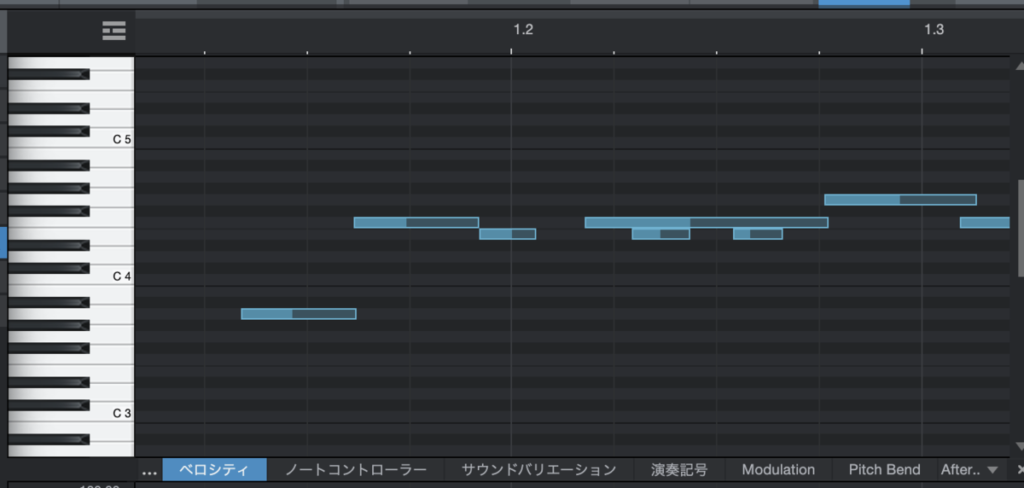
そんな時は「Command+A」で全選択をします。
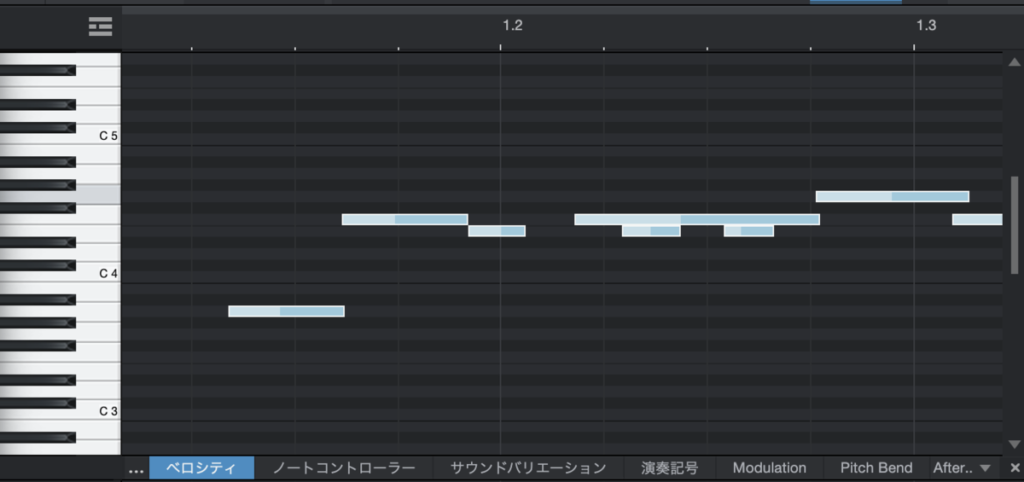
この状態でキーボードの「Q」を押すとクオンタイズされます。
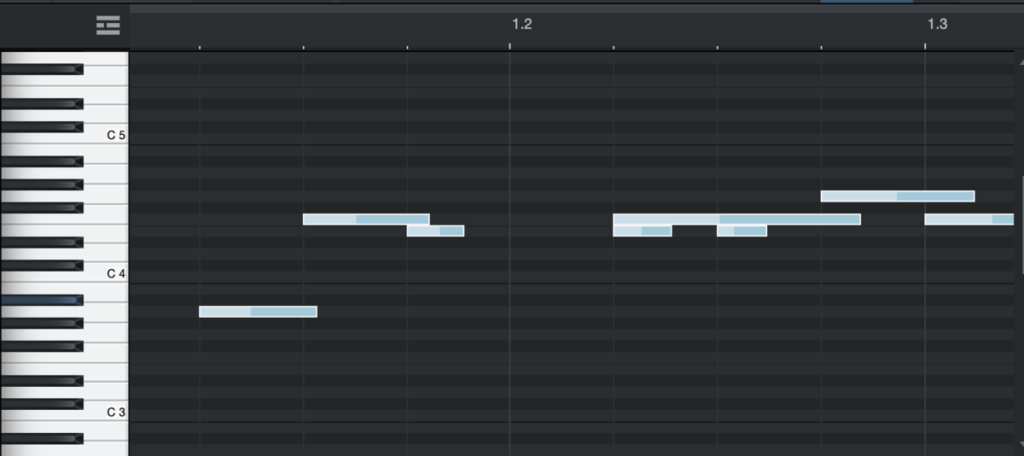
全選択しないで個別にクオンタイズすることもできます。
右上にあるパラメーターを変えれば、クオンタイズするタイミングを変えることができます。
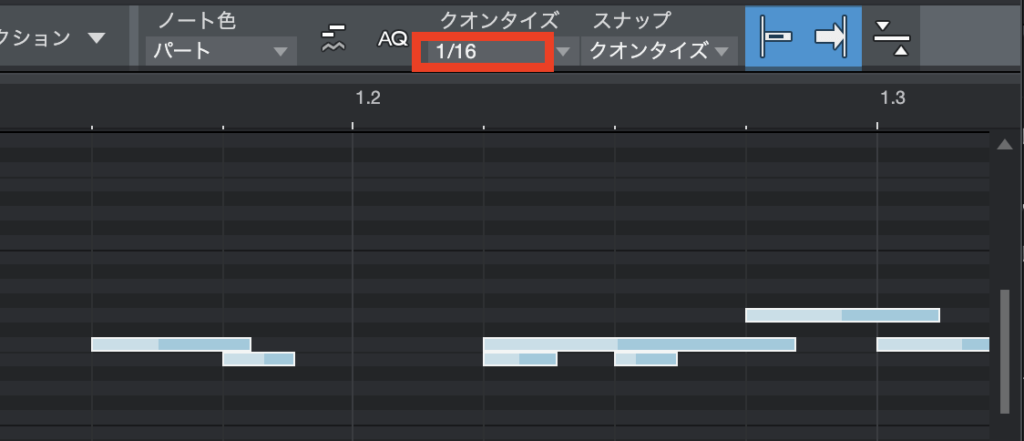
曲を書き出す
では作った曲を書き出す作業をやってみます。
今回は「WAVE」ファイルで書き出します。
「ソング」→「ミックスダウンをエクスポート」を選択してください。
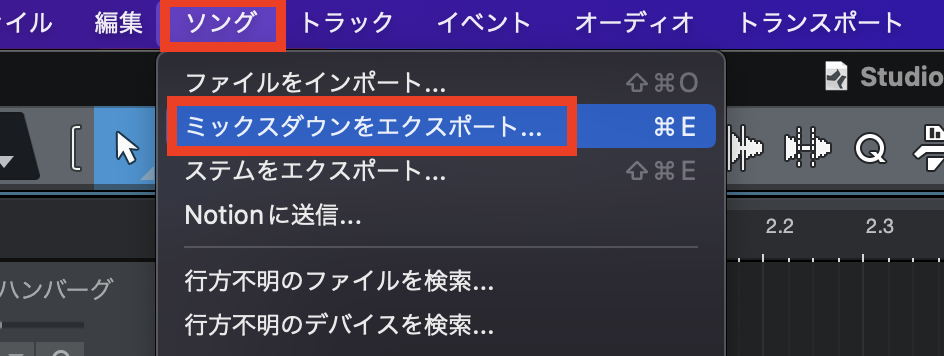
曲名をつけて「Wave」ファイルにチェック、「スタートからエンドポイント間」にチェックをつけてOKです。
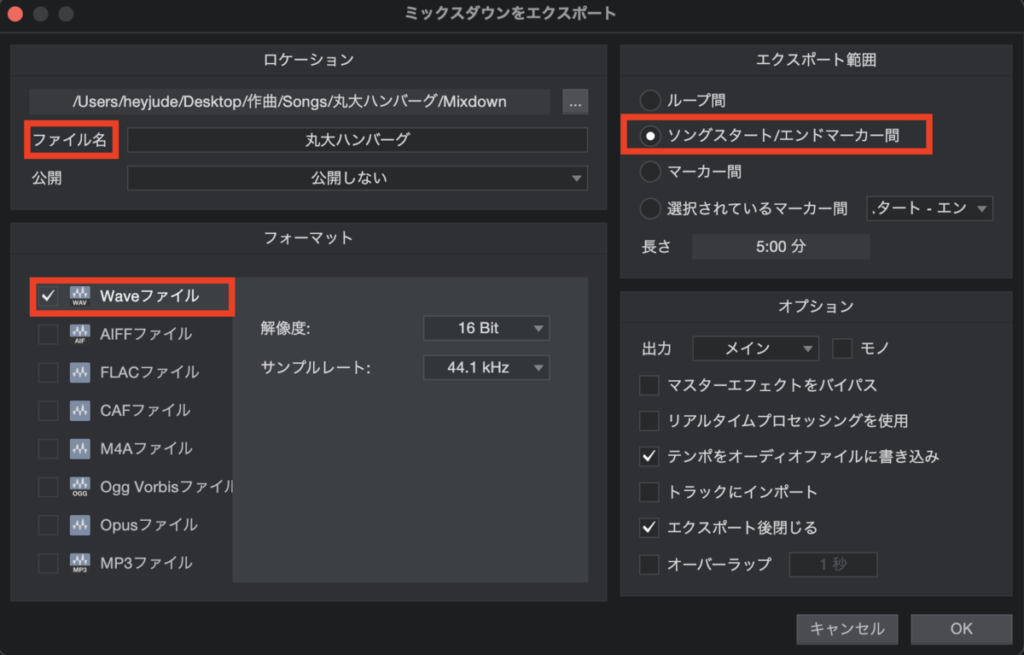
Piapro Studio NT用のファイル書き出し
Piapro Studioo NTで初音ミクのボイスを入れる作業準備をします。
まずは作った曲をPiapro Studio NTに取り込む用のファイルを作成します。
ファイル形式は「MIDI」ファイルです。
Studio Oneで「ファイル」→「変換先」→「MIDIファイル」を選択してください。

ファイル名をつけて保存します。
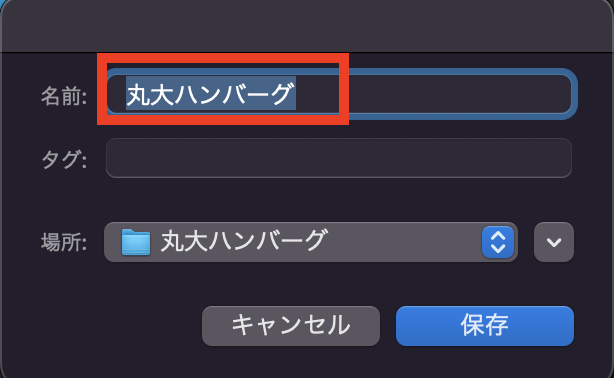
次にPiapro Studio NTを起動して、「ファイル」→「読み込み」→「MIDIファイル」を行います。

曲のメロディ部分(初音ミクに歌わせたいメロディライン)だけを残して他のトラックは削除しちゃってOKです。
読み込んだ時点では全部ラララで歌ってるから、確認してみましょう。

ピアノの音を出す
Studio Oneを使ってると、ピアノの音を出したくなることがでてきます。
でも音源がたくさんあって探し出すのに一苦労です。
トラックの追加で「インストゥルメント」、「MIDIキーボード」を選ぶところまでは同じですが、一番下の音源を選ぶところで「Presence」を選ぶことでピアノの音を出すことができます。

その後、「Presence」のインストゥルメントで「Grand Piano」を選択します。
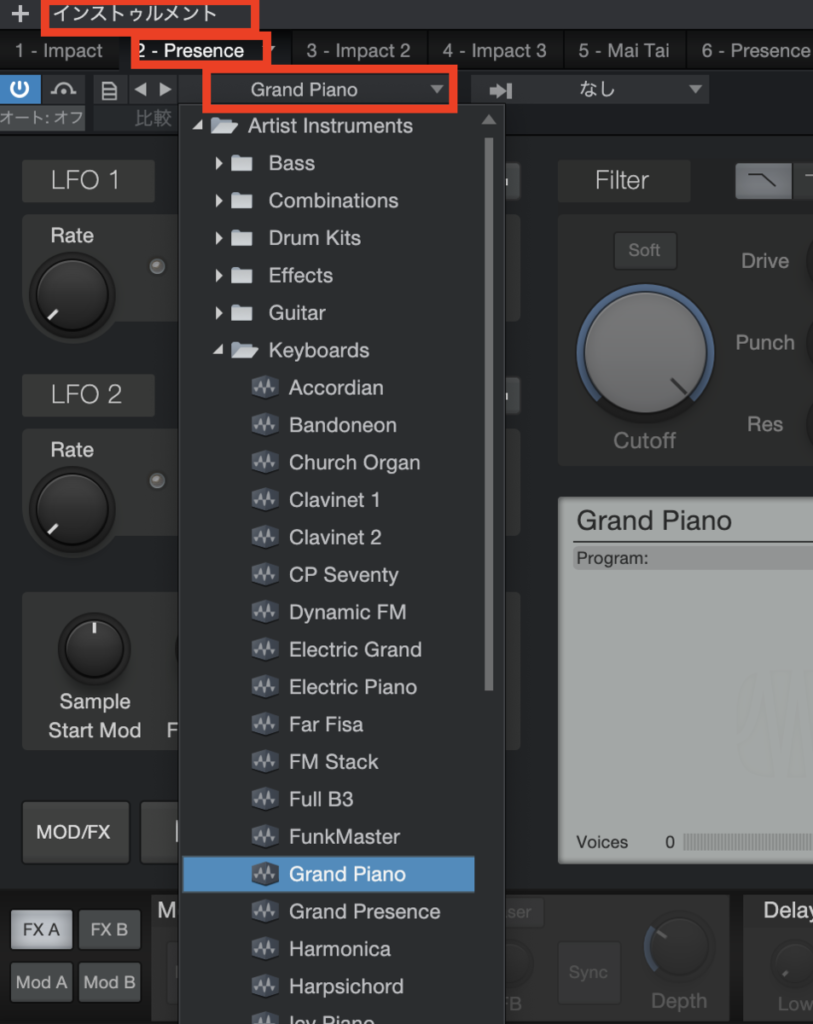

これであなたもボカロP!
ボカロPを始めるために必要な機材一覧
ボカロPを始めるために必要な機材一覧を徹底解説!
【ボカロP】【初音ミク】Piapro Studio NT の使用方法
【ボカロP】【初音ミク】のPiapro Studio NT使用方法を徹底解説!


