
ホームページの移設方法
ここでのホームページの移設とは、ドメインをそのままにして、サーバーを変えることを指します。
具体的には、新しいレンタルサーバーを契約して、旧サーバーでWordPressのデーターをバックアップ(エクスポート)して、新サーバーに移設(インポート)します。
WordPressのデータ(旧サーバーのデータ)をエクスポートするには、プラグインを利用するのが簡単です。
ここでは2種類の方法を取り上げます。
【All-in-One WP Migration】プラグインの利用
プラグインのインストールは簡単です。
検索窓に「All-in-One WP Migration」と入力して、インストール&有効化してください。
無料版だとデータサイズに制限があります。
ほとんどの場合サイズオーバーしますので、お金を払って機能拡張する必要があります。
2024年4月現在、年間のサブスクリプションで69$となってます。
結構しますね。
エクステンションを購入したら、同じようにインストール&有効化してください。
有効化したら旧サーバーでバックアップをとります。
「エクスポート」で、高度なオプションなどは触らずにそのまま「ファイル」でPCにバックアップを保存してください。

新サーバーにWordPressをインストールし、管理画面で同じように「All-in-One WP Migration」のプラグインをインストール&有効化します。
先ほど作成したバックアップファイルを「インポート」します。
これでデータ移行は完了です。
ただし、新サーバーでドメインが変わる場合は注意が必要です。
「SiteGuard WP Plugin」というログインのセキュリティを強化するプラグインを入れて運用している場合がほとんどだと思います。
その場合、管理画面のログインURLが以下のようになっています。
「https://ドメイン/login_****.php」
この「login_****.php」の部分もそのまま引き継がれてしまいます。
しかも、このプラグインを入れると【.htaccess】という設定ファイルに情報が書き込まれるんですが、「All-in-One WP Migration」は、【.htaccess】ファイルの設定を引き継ぎません。
ですので、まずは旧管理画面のログインURLの情報で新しいWordPress管理画面にログインし、パーマリンクの設定を更新する必要があります。
新しい管理画面にログインするには、新しいドメインに「login_****.php」の記述を追加します。
「https://新しいドメイン/login_*****.php」
もしこのURLでも「404 Not Found」でログイン画面が出ない場合、【.htaccess】設定ファイルを旧サーバーの設定からコピーする必要があります。
FTP接続でファイル編集を行う方法が一般的ですが、ここでは「お名前.comレンタルサーバー」の機能「ファイルマネージャー」を利用する方法を紹介します。

このファイルマネージャーから【.htaccess】ファイルの書き換えができます。
前のサーバーで同じように【.htaccess】ファイルにアクセスして、内容をコピーし、新しいサーバーの【.htaccess】ファイルに内容をコピーして保存します。

【.htaccess】ファイルを編集する方法は、プラグインを利用する方法もあります。
「WP Htaccess Editor」というプラグインを入れれば、簡単に【.htaccess】ファイルを編集することができます。
ぜひお試しください。
これでURL「https://新しいドメイン/login_*****.php」にアクセスすると、ログイン画面が表示されます。
アカウント情報も引き継がれていますので、旧サーバーで利用していたユーザーアカウントでログインしてください。
新サーバーでWordPress管理画面にログインしたらパーマリンクの設定を更新します。
何もしなくていいので、そのまま「変更を保存」してください。
これで【.htaccess】ファイルの設定が更新されます。

これで通常の管理画面URL「https://新しいドメイン/wp-admin」が表示されるようになります。
ページは表示されるけれど、管理画面だけ『404 Not Found』が表示される場合は、この対処法を試してみてください。
【Duplicator】プラグインの利用
「All-in-One WP Migration」プラグインを利用する場合、ファイル容量に制限があるため、課金がほぼ必須となりますが、この「Duplicator」プラグインは課金しなくても容量の制限なくバックアップと移行作業ができます。
サーバーにインストーラーとデーターをアップロードする必要があるため、「All-in-One WP Migration」より難易度が上がります。
まずは移行元のWordPressで作業します。
プラグインの検索窓に「Duplicator」と入力して、インストール&有効化します。
続いて「Duplicator」の「パッケージ」を開いて「新規作成」をクリックします。

そのまま次へ進んで「ビルド」をクリックし、バックアップファイルを作成します。
作成されたファイルの「インストーラー」と「アーカイブ」の両方をダウンロードして下さい。
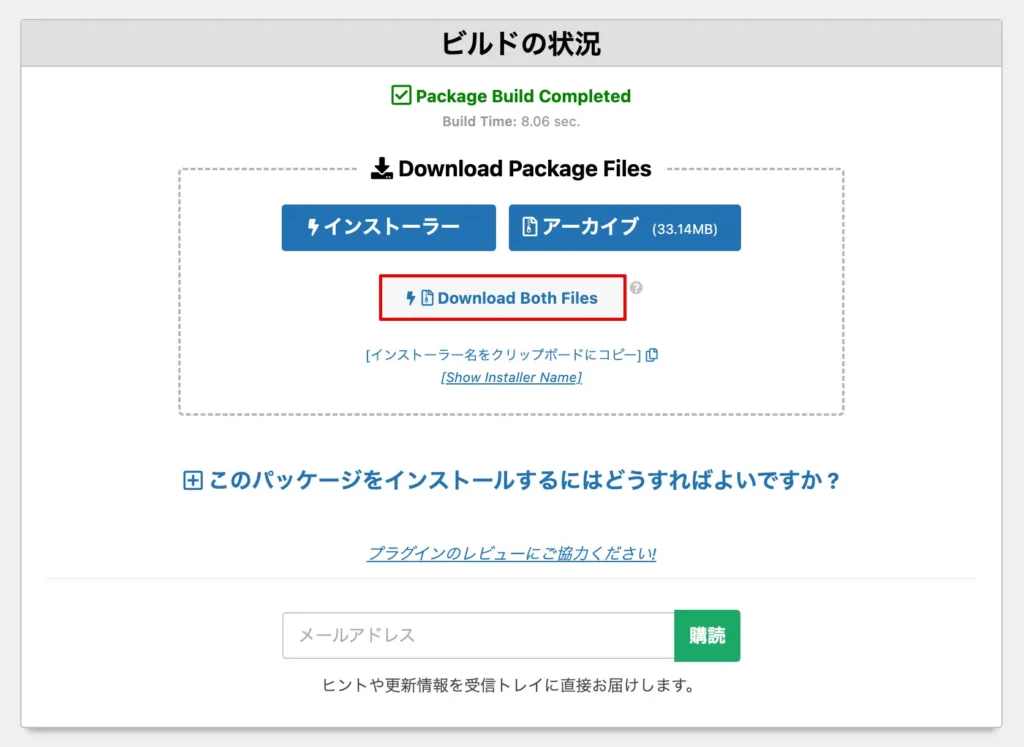
先ほどダウンロードした「インストーラー」と「アーカイブ」の両方を、移行先のWordPressのディレクトリーにFTPでアップロードします。
これは「ファイルマネージャー」を利用してもいいですし、FTP接続ソフトでアップロードしても構いません。
FTPでアップロードした「installer.php」をブラウザで開きます。
ブラウザの検索バーでWordPressがインストールされている移行先のサイトURLの末尾に「installer.php」を追加して、クリックします。
この作業前にSSLの設定を済ませておくと、以降がスムーズになります。
URL「https://新しいドメイン/installer.php」
インストーラーが起動したら、「Archive File Name」に先ほどアップロードした「Archive」データのファイル名を入力し、「Submit」ボタンをクリックします。
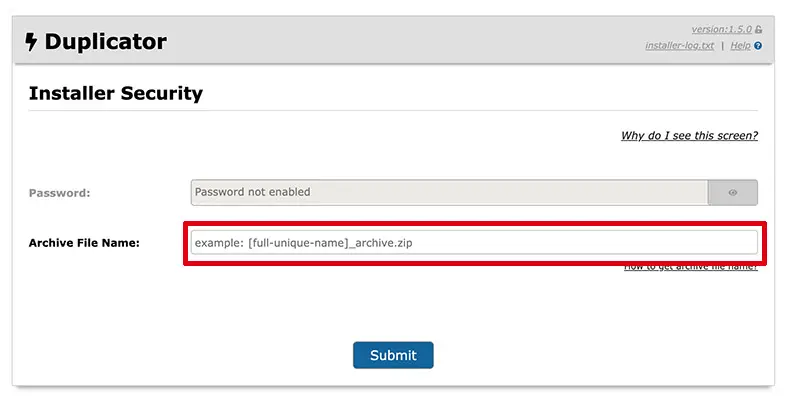
このあとはデータベースの情報を入力して進んでいけば、サイトの移行が完了します。
「All-in-One WP Migration」より少しハードルが高いですね。
